| ActiveWin: Win 2000 | Active Network | Intro | History | Links | FAQ | Mailing List | Forums |
|
|
|
|
|
DirectX |
|
ActiveMac |
|
Downloads |
|
Forums |
|
Interviews |
|
News |
|
MS Games & Hardware |
|
Reviews |
|
Support Center |
|
Windows 2000 |
|
Windows Me |
|
Windows Server 2003 |
|
Windows Vista |
|
Windows XP |
|
|
|
|
|
|
|
News Centers |
|
Windows/Microsoft |
|
DVD |
|
Apple/Mac |
|
Xbox |
|
News Search |
|
|
|
|
|
|
|
ActiveXBox |
|
Xbox News |
|
Box Shots |
|
Inside The Xbox |
|
Released Titles |
|
Announced Titles |
|
Screenshots/Videos |
|
History Of The Xbox |
|
Links |
|
Forum |
|
FAQ |
|
|
|
|
|
|
|
Windows XP |
|
Introduction |
|
System Requirements |
|
Home Features |
|
Pro Features |
|
Upgrade Checklists |
|
History |
|
FAQ |
|
Links |
|
TopTechTips |
|
|
|
|
|
|
|
FAQ's |
|
Windows Vista |
|
Windows 98/98 SE |
|
Windows 2000 |
|
Windows Me |
|
Windows Server 2002 |
|
Windows "Whistler" XP |
|
Windows CE |
|
Internet Explorer 6 |
|
Internet Explorer 5 |
|
Xbox |
|
Xbox 360 |
|
DirectX |
|
DVD's |
|
|
|
|
|
|
|
TopTechTips |
|
Registry Tips |
|
Windows 95/98 |
|
Windows 2000 |
|
Internet Explorer 5 |
|
Program Tips |
|
Easter Eggs |
|
Hardware |
|
DVD |
|
|
|
|
|
|
|
ActiveDVD |
|
DVD News |
|
DVD Forum |
|
Glossary |
|
Tips |
|
Articles |
|
Reviews |
|
News Archive |
|
Links |
|
Drivers |
|
|
|
|
|
|
|
Latest Reviews |
|
Xbox/Games |
|
Fallout 3 |
|
|
|
Applications |
|
Windows Server 2008 R2 |
|
Windows 7 |
|
|
|
Hardware |
|
iPod Touch 32GB |
|
|
|
|
|
|
|
Latest Interviews |
|
Steve Ballmer |
|
Jim Allchin |
|
|
|
|
|
|
|
Site News/Info |
|
About This Site |
|
Affiliates |
|
Contact Us |
|
Default Home Page |
|
Link To Us |
|
Links |
|
News Archive |
|
Site Search |
|
Awards |
|
|
|
|
|
|
|
Credits |

Step-by-Step Guide to Bulk Import and Export to Active Directory
Introduction
In this guide, you will perform the following tasks:
- Perform batch operations using the LDIFDE utility. Export users from the Marketing organizational unit (OU) in the Reskit domain into a file format compatible with the LDIF standard format. Perform a batch modification of all the users in the Marketing OU. Use LDIF to create a new user and delete a user.
- Perform batch operations using ADSI and VBScript. Export users from the Marketing OU in the Reskit domain into a text file, using a script written with ADSI and VBScript. Use VBScript to perform a batch modification of all the users in the Marketing OU. Use VBScript to create a new user and delete a user.
Requirements and Prerequisites
You must install the Windows 2000 Server operating system, including Active Directory, on a server in your network. You can then run the Administration Tools from the server or from a workstation running the Windows 2000 Professional operating system.
This step-by-step guide assumes that you have run the procedures in A Common Infrastructure for Windows 2000 Server Deployment Step-by-Step Parts 1 and 2.
The common infrastructure documents specify a particular hardware and software configuration. If you are not using the common infrastructure, you need to make the appropriate changes to this document. For the latest information about hardware requirements and compatibility for servers, clients, and peripherals, see the Windows 2000 Product Compatibility search page.
The Administration Tools are installed by default on all Windows 2000-based domain controllers. The LDIFDE utility described in this guide is installed by default on servers, and can be copied to any Windows 2000-based workstation. The VBScript programs that you create can be run from either servers or workstations.
For all procedures in this guide, you must be logged on as an administrator. If you log on using an account that does not have administrative privileges, you may not be able to perform export and import operations in Active Directory.
Using the LDIFDE utility
The LDAP Data Interchange Format (LDIF) is an Internet draft standard for a file format that can be used for performing batch operations on directories that conform to the LDAP standards. LDIF can be used to export and import data, allowing batch operations such as Add, Modify, and Delete to be performed in Active Directory. A utility called LDIFDE is included in the Windows 2000 operating system to support batch operations based on the LDIF standard.
Using LDIF to Export All Objects in the Marketing OU
You can use LDIFDE to export all objects in the Marketing organizational unit (OU), created in "Step-by-Step Guide to Common Infrastructure Part 1". This example searches the organizational unit for certain objects and creates a file containing the names of those objects.
To export all objects in the Marketing OU
- Click Start, point to Programs, then point to Accessories, and click Command Prompt.
- At the command prompt, type:
ldifde -f marketing.ldf -s hq-res-dc-01-d"ou=Marketing,dc= reskit,dc=com"-psubtree–r"(objectCategory=CN=Person,CN=Schema,CN=Configuration,DC=reskit,DC=com)"
This creates a LDIF file named Marketing.ldf, by connecting to the server named HQ-RES-DC-01 and executing a subtree search of the Marketing OU for all objects of the category Person. (See Figure 1 below.)
Note that objectCategory is an indexed attribute designed to enhance search performance.
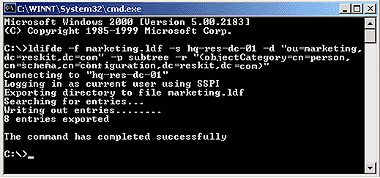
Figure 1. Creating an LDF file
- You can use this LDIF file to perform a batch import of all the objects from the Marketing OU into any other LDAP-compatible directory. Some attributes may not be applicable to other implementations of LDAP. In particular, if you use this mechanism to import the objects into another Active Directory, some attributes must be omitted because they are automatically generated during object creation. (If they are not specifically omitted, the operation will fail.)
For example, the LDIFDE command that is used to omit these attributes is:
ldifde -f marketing.ldf -s hq-res-dc-01 –d
"ou=Marketing,dc= reskit,dc=com"–r
>"(objectCategory=CN=Person,CN=Schema,CN=Configuration,DC=reskit,DC=com)"
–m
Using LDIF to Modify All Objects in the Marketing OU
In this example, the entire Marketing organization has moved to a new office address. You use LDIF to perform a batch modification for all user objects in the Marketing organization by altering the state, street, locality, and postal code attributes.
To modify all objects in the Marketing OU
- Click Start, point to Programs, then point to Accessories, and click Command Prompt.
- At the command prompt, type the following command to extract the required entries:
ldifde -f marketing.ldf -s hq-res-dc-01-d"ou=Marketing,dc=
reskit,dc=com"-psubtree–r"(objectCategory=CN=Person,CN=Schema,CN=Configuration,DC=reskit,DC=com)"
–l "l,st,streetAddress, postalCode"
- Use a text editor such as Notepad to edit
the LDIF file, Marketing.ldf. (Save the file as an .ldf file.) Modify
each entry so that it is similar to that shown in Figure 2 below.
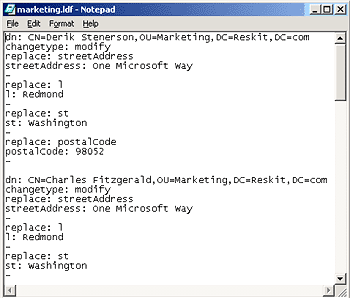
Figure 2. Editing attributes for a move - Run LDIFDE to import the modifications into
Active Directory. At the command prompt, type the following command,
and then press > Enter. (See Figure 3 below.)
ldifde –i -f marketing.ldf -s hq-res-dc-01
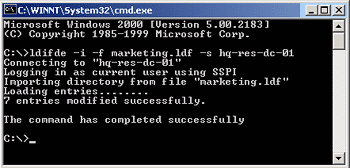
Figure 3. Importing modifications into the Active Directory - To confirm that the entries have been modified, check the Active Directory Users and Computers snap-in. (For help with using this snap-in, see the Step-by-Step Guide to Managing the Active Directory.)
For further information on using LDIFDE, type LDIFDE /? at the command prompt.
Note: Another utility called CSVDE performs the same export functions as LDIFDE, but uses a comma-separated file format. Import operations with CSVDE are “add” only, and CSVDE does not offer the ability to modify or delete objects. The CSV file format is supported by applications such as Microsoft Excel.
Using LDIF to Create a New User
In this example, you use LDIF to add a new user named James Smith to the Marketing organizational unit.
- Start a text editor, such as Notepad, and create a new text file named Newuser.ldf. (Save the file as an ldif file, not as a text file.)
- Edit the LDIF file Newuser.ldf, and add the
following text (see Figure 4 below):
dn: CN=JamesSmith,OU=Marketing,DC=reskit,DC=com
changetype: add
cn: James Smith Pleae note the stuff in parentheses …I had mentioned it last time but you haven't modified the Gif below … it is ‘cn’ not ‘cd’
objectClass: user
samAccountName: James
> givenName: James
> sn: Smith - Save and close the LDIF file.
- Run LDIFDE to import the new user into Active
Directory. On the Start menu, point to Programs, then
point to Accessories, and click Command Prompt. Type
the following command, and then press Enter.
ldifde –i -f newuser.ldf -s hq-res-dc-01 - To confirm that the new user has been created, check the Active Directory Users and Computers snap-in.
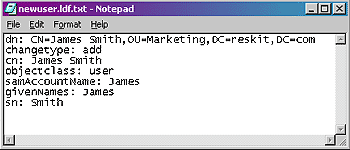
Figure 4. Adding a new user to the Marketing OU
Using LDIF to Delete a User
In this example, you use LDIF to remove the user named James Smith from the Marketing OU.
- Start a text editor such as Notepad, and create a new file named Deluser.ldf.
- Edit the LDIF file Deluser.ldf, and add the
following text.
dn: CN=JamesSmith,OU=Marketing,DC=reskit,DC=com
changetype: delete
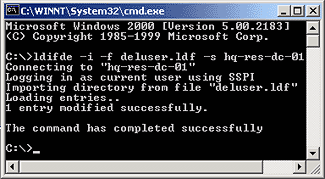
Figure 5. Remove James Smith from OU - Run LDIFDE to delete the user from Active
Directory. At the command prompt, type the following command, and
then press Enter.
ldifde –i -f deluser.ldf -s hq-res-dc-01 - To confirm that the user has been deleted, check the Active Directory Users and Computers snap-in.
Using VBScript and ADSI
Active Directory Services Interfaces (ADSI) makes it easy to develop directory-enabled applications. In conjunction with the Windows Script Host, batch directory operations can be scripted using VBScript or Jscript® development software. In this guide, the procedures that were described in the previous section (which used LDIF) are performed using simple applications written in VBScript.
Please note that these scripts do not include any error checking, nor are they meant to provide a programmer’s reference to VBScript and ADSI. All of the examples included here assume you are logged on with the proper credentials on a machine that is a member of the target domain. It is possible in ADSI to explicitly specify credentials and a target domain. For more information on this, see the documentation on ADSI’s OpenDSObject in the Platform SDK.
After each procedure, confirm that the entries have been modified by checking the Active Directory Users and Computers snap-in.
Using VBScript to Export All Objects in the Marketing OU
In this example, you use a text editor such as Notepad to create a VBScript program. The script searches the Marketing OU and creates a text file that lists all of the user objects and a subset of their attributes.
To create the export script
- Copy the following text into your text editor:
'Global variables
Dim oContainer
Dim OutPutFile
Dim FileSystem
'Initialize global variables
Set FileSystem = WScript.CreateObject("Scripting.FileSystemObject")
Set OutPutFile = FileSystem.CreateTextFile("marketing.txt", True)
SetoContainer=GetObject("LDAP://OU=marketing,DC=reskit,DC=com")
'Enumerate Container
EnumerateUsers oContainer
'Clean up
OutPutFile.Close
Set FileSystem = Nothing
Set oContainer = Nothing
WScript.Echo "Finished"
WScript.Quit(0)
Sub EnumerateUsers(oCont)
Dim oUser
For Each oUser In oCont
Select Case LCase(oUser.Class)
Case "user"
If Not IsEmpty(oUser.distinguishedName) Then
OutPutFile.WriteLine "dn: " & oUser.distinguishedName
End If
If Not IsEmpty(oUser.name) Then
OutPutFile.WriteLine "name: " & oUser.Get ("name")
End If
'need to do this because oUser.name would get back the Relative Distinguished name (i.e. CN=Jo Brown)
If Not IsEmpty(oUser.st) Then
OutPutFile.WriteLine "st: " & oUser.st
End If
If Not IsEmpty(oUser.streetAddress) Then
OutPutFile.WriteLine "streetAddress: " & oUser.streetAddress
End If
Case "organizationalunit" , "container"
EnumerateUsers oUser
End Select
OutPutFile.WriteLine
Next
End Sub
- Save the file as Export.vbs.
- At the command prompt type export.vbs and press Enter. This creates a file named Marketing.txt, which contains a list of users and some of their attributes, such as distinguished name, name, state, and street address.
With appropriate modification, this script can be used with any application that supports COM and Visual Basic technologies. Such applications include Microsoft Visual Basic, Microsoft Excel, and Microsoft Access. Scripting can also be hosted by Internet Explorer and Internet Information Services 5.0, which is part of Windows 2000 Server.
Using VBScript to Modify All Objects in the Marketing OU
In this example, the Marketing organization has moved to a new office address. A simple VBScript program is used to perform a batch modification for all user objects in the Marketing organization. The script alters the state, street, locality, and postal code attributes.
- Copy the following text into your text editor:
Dim oContainer Set oContainer=GetObject("LDAP://OU=marketing,DC=reskit,DC=com") ModifyUsers oContainer 'cleanup Set oContainer = Nothing WScript.Echo "Finished" Sub ModifyUsers(oObject) Dim oUser oObject.Filter = Array("user") For Each oUser in oObject oUser.Put "st","New York" oUser.Put "streetAddress","825 Eighth Avenue" oUser.Put "postalCode","10019" oUser.Put "l","New York" oUser.SetInfo Next End Sub - Save the file as Modify.vbs.
- At the command prompt, type modify.vbs and press Enter. This processes all objects in the Marketing organizational unit and modifies all users, altering the state, street address, postal code, and locality attributes.
Using VBScript to Create a User Object in the Marketing OU
In this example, you use VBScript to add a new user to the Marketing organization. This example illustrates how easy it is to use ADSI and VBScript to programmatically access the directory. Note that in this example, only a limited set of attributes are configured during the user creation.
To create the script and add the user
- Copy the following text into your text editor:
Dim oContainer 'Parent container of new user Dim oUser 'Created user 'Get parentcontainerSetoContainer=GetObject("LDAP://OU=marketing,DC=reskit,DC=com") 'Create user Set oUser = oContainer.Create("User","CN=Jo Brown") 'Assign properties values to user oUser.Put "samAccountName","Jo" oUser.Put "givenName","Jo" oUser.Put "sn","Brown" oUser.Put "userPrincipalName","jo@reskit.com" oUser.SetInfo 'Clean up Set oUser = Nothing Set oContainer = Nothing WScript.Echo "Finished" - Save the file as Adduser.vbs.
- At the command prompt, type adduser.vbs and press Enter. This creates a new user named Jo Brown in the Marketing OU.
Using VBScript to Delete a User
In this example, you use VBScript to delete a user from the Marketing organization.
- Copy the following text into your text editor:
Dim oContainer 'Parent container of object to be deleted 'Get parent container Set oContainer=GetObject("LDAP://OU=marketing,DC=reskit,DC=com") 'Delete user oContainer.Delete "user","CN=Jo Brown" 'Clean up Set oContainer = Nothing WScript.Echo "Finished" - Save the file as Deluser.vbs.
- At the command prompt, type deluser.vbs and press Enter. This deletes the user Jo Brown from the Marketing OU.
Important Notes
The example company, organization, products, people, and events depicted in this step-by-step guide is fictitious. No association with any real company, organization, product, person, or event is intended or should be inferred.
This common infrastructure is designed for use on a private network. The fictitious company name and DNS name used in the common infrastructure are not registered for use on the Internet. Please do not use this name on a public network or Internet.
The Active Directory structure for this common infrastructure is designed to show how Windows 2000 features work and function with the Active Directory. It was not designed as a model for configuring an Active Directory for any organization—for such information see the Active Directory documentation.
This feature information was obtained from the Microsoft Windows 2000 website at http://www.microsoft.com/windows2000 and are linked from ActiveWin.com for your convenience and is subject to Microsoft's copyright. For the most accurate information please visit the official site.
![]()
Return To The Windows 2000 Section

