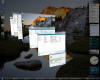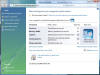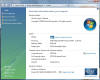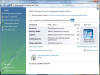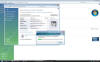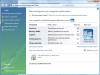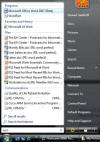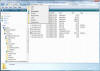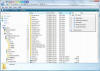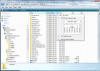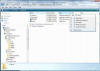|

|
| ActiveWin: Reviews | Active Network | New Reviews | Old Reviews | Interviews |Mailing List | Forums |
|
|
|
|
|
DirectX |
|
ActiveMac |
|
Downloads |
|
Forums |
|
Interviews |
|
News |
|
MS Games & Hardware |
|
Reviews |
|
Support Center |
|
Windows 2000 |
|
Windows Me |
|
Windows Server 2003 |
|
Windows Vista |
|
Windows XP |
|
|
|
|
|
|
|
News Centers |
|
Windows/Microsoft |
|
DVD |
|
Apple/Mac |
|
Xbox |
|
News Search |
|
|
|
|
|
|
|
ActiveXBox |
|
Xbox News |
|
Box Shots |
|
Inside The Xbox |
|
Released Titles |
|
Announced Titles |
|
Screenshots/Videos |
|
History Of The Xbox |
|
Links |
|
Forum |
|
FAQ |
|
|
|
|
|
|
|
Windows XP |
|
Introduction |
|
System Requirements |
|
Home Features |
|
Pro Features |
|
Upgrade Checklists |
|
History |
|
FAQ |
|
Links |
|
TopTechTips |
|
|
|
|
|
|
|
FAQ's |
|
Windows Vista |
|
Windows 98/98 SE |
|
Windows 2000 |
|
Windows Me |
|
Windows Server 2002 |
|
Windows "Whistler" XP |
|
Windows CE |
|
Internet Explorer 6 |
|
Internet Explorer 5 |
|
Xbox |
|
Xbox 360 |
|
DirectX |
|
DVD's |
|
|
|
|
|
|
|
TopTechTips |
|
Registry Tips |
|
Windows 95/98 |
|
Windows 2000 |
|
Internet Explorer 5 |
|
Program Tips |
|
Easter Eggs |
|
Hardware |
|
DVD |
|
|
|
|
|
|
|
ActiveDVD |
|
DVD News |
|
DVD Forum |
|
Glossary |
|
Tips |
|
Articles |
|
Reviews |
|
News Archive |
|
Links |
|
Drivers |
|
|
|
|
|
|
|
Latest Reviews |
|
Xbox/Games |
|
Fallout 3 |
|
|
|
Applications |
|
Windows Server 2008 R2 |
|
Windows 7 |
|
|
|
Hardware |
|
iPod Touch 32GB |
|
|
|
|
|
|
|
Latest Interviews |
|
Steve Ballmer |
|
Jim Allchin |
|
|
|
|
|
|
|
Site News/Info |
|
About This Site |
|
Affiliates |
|
Contact Us |
|
Default Home Page |
|
Link To Us |
|
Links |
|
News Archive |
|
Site Search |
|
Awards |
|
|
|
|
|
|
|
Credits |

|
Product: Windows Vista |
| Table Of Contents |
| 1:
Introduction 2: Windows Experience Rating 3: Navigational Structure 4: Network Improvements 5: Terminal Services 6: Final Comments |
Well here it is, a month or two prior to RTM. It seems like we would never get here. I am a Microsoft enthusiast. I will tell you that. I have made a career on Microsoft products and technologies. I have passed 18 tests on various Microsoft technologies over the eight years that I have been doing this. I have taught classes as an MCT, planned and performed major migrations over a weekend, hidden entire Microsoft-based networks from federal auditors, and hacked many security features of various database applications for customers. The landscape has changed. The quality of competing products out there is increasing dramatically. Apple has done amazing things to increase the public’s desire for their products. Google is extremely advanced and comes up with more and more cool software every time you turn around. So what about Microsoft? Well, it’s taken them 5 years to upgrade Windows. OK. 5 Years! Was it worth the wait?
Using Windows Vista
I have been using Vista since the betas and have been very displeased with it. I guess I shouldn’t be so harsh. I liked it enough, but I didn’t feel that there was a compelling reason to upgrade to Vista. That was until I saw RC1. This thing is amazing. I still am going to hold back a little while before I upgrade it completely because I do not like some of the modifications that they made to their usage of VPN. I know that it sounds silly that one feature would hold me back, but I am a consultant, so creating VPN connections to client offices is a core function of my business model. If I can’t do that, then nothing else that it does will justify the change. If I didn’t have to worry about VPN connections, then I would upgrade immediately.
So what do I like? Well, for starters, the system is a lot more convenient when you finally get used to the changed. They have some core improvements on the surface that I love. There are also some behind the scenes items that are sure to please as time goes on. But let’s talk about some of the enhancements that I am really pleased with. The Windows Experience rating, the navigational structure, the network improvements, terminal services, and the system resource manger will be discussed in this article.This is an interesting feature. This aspect of Windows will rate various aspects of your computer and provide a rating of how well your computer is able to perform in each area. Application developers will be able to use these ratings to more specifically designate how their computer will perform with various pieces of hardware.
I tested Vista on a 32 bit system and a 64 bit system. The Windows Experience Index on my 32-bit computer was a 3.6. As you can see from the illustration, the Experience Index is determined by the lowest score that your computer receives in a specific area. The 32-bit PC has a 2.8 Ghz P4, 1 GB RAM, a SATA Hard Drive, and an onboard Video card. As you can see from the illustration, the Graphics card is what brings down my overall score, followed by the processor, then the RAM, thus providing me with a 3.6 Index base score. Let’s compare this to the 64-bit box.
As you can see from the above illustration, my 64-bit PC has an experience rating of 4.1. I have an AMD Athlon 64 Processor running at 2.2 Ghz. I have 1GB of RAM, but what else. Well, when I started with the 64-bit machine after the installation, my Experience Index was 2.1. Why was it so low? Well, let me tell you about the computer first. I went to Best Buy and purchased a 64-bit PC. I purchased the lowest price machine that they had. It was like $600. This machine had a nice processor, Windows XP Media Center, 1 GB of RAM, a SATA Drive, but an onboard video card that shared its 128 MB of RAM with the computer. (In case you didn’t know, that takes away from the 1 GB that is installed, and thus brings available system memory down to something in the high 800 MB’s.) I was very displeased with this rating.
As you can see from the above image, the Index for the 64-bit machine was comparable to the 32-bit system except for the Graphics and RAM numbers. I was interested to see how much of an effect a dedicated video card would have on the computer. Keep in mind however, that Vista was running fine like this. I just wanted to experiment. I went to Circuit City and purchased a new 512 MB GeForce 7300 GT video card. Once I installed the card, everything was grayed out and I had this message stating that New Hardware had been installed as shown below.
So what was the result? This card greatly boosted the performance of my $600 PC. (Just think, it was only $140!) My test machine was now $740. Let’s look at the new Index in the following image.
As you can see, the Hard Disk and Processor did not benefit much from this upgrade. They shouldn’t have. But look at the memory and Graphics ratings! I gained .6 of a point on memory, 2 points for Graphics, and 1.2 points for Gaming Graphics! Nice. I must say, I have had one of my developers using it as his primary desktop for the past few days and he loves it. He feels that it is very clean and performs outstandingly. Good job Microsoft.
The navigational structure has changed dramatically. It takes a little getting used to, but once you do, it is really nice. I asked one of my programmers what he thought of Vista and he said, “How do you like the new Start Menu? Do you like the way that it doesn’t fan out the Programs Menu like Windows has since 95?” I thought about what he said for a minute and said yes, I like it. I told him to type “wor” in the Start Search box. He did and saw something similar to what I saw. Take a look:
Looking at this reveals a few interesting items. Aside from noticing that I look up hurricane information, (hey, I live just outside New Orleans, what do you expect?) you can also see a plethora of information that you may want. The first is that the new Start Search feature will go through your entire list of installed applications and display what programs include the text that you just typed. You may also notice that it filters your Favorites and History to display web addresses that may match your search. The following section searches through your documents and display’s the most recent documents that you saved which include the text searched. Finally, it will search your email and display a list of communications that include the text.
What about Windows Explorer? How much has it changed? Well, it has some interesting features added as well. As you can see in the Explorer illustration, the Address Bar displays the entire path that you have drilled down to. Each folder is followed by an arrow that, when clicked, shows a list of other folders under that folder, allowing you to switch between folders rapidly at higher hierarchy’s.
Sorting and filtering through explorer has greatly been improved as well. You can now sort and filter the contents of any folder selectively. Windows is even able to discern which types of files are located in a given folder and only allow you to choose filter options that would affect the files contained within that folder.
The only thing still missing from Windows is the ability to show the SIZE OF FOLDERS FROM THE EXPLORER VIEW. NT Tools used to do it, why can’t Microsoft…
Microsoft has made some impressive enhancements to Windows Vista in the area of core networking.
Automatic TCP Receive Resizing
In this iteration of Windows, Microsoft changed the TCP control stack to allow dynamic control of its receive window. What does this mean for you? Well, in the past, Windows had set a static 64K receive level for the entire operating system. There was a registry key, TCPWindowSize, that would allow you to modify this default value but it was never recommended that you do so because the change would be implemented on a system-wide basis. This could cause performance problems because regardless of which application that you used, if it were TCP-based, it would only transfer at this rate.
Some applications would benefit from a higher rate, but sometimes the network would benefit from a lower rate. Vista and Longhorn Server will allow the operating system to dynamically modify this on a per-application basis, thus reducing transfer times by allowing a remote host to send more data to the network. To limit the effect this may have on the network, Microsoft has implemented improved TCP congestion control algorithm’s to ensure that TCP will not cause overflow or congestion on the network.
When does Auto-Tuning benefit? Well, there are four distinct scenario’s that you will see a greater than normal benefit:
1. If you have a high latency connection (Greater than 10 ms round trip time)
2. High bandwidth connection (Bandwidth * Latency is greater than 64KB (Remember, 64K is the default on the Previous Windows Versions))
3. Application does not specify a receive buffer size
4. Application consumes data quickly after receiving them
When TCP determines which connection will receive an increase in receiving size, it first evaluates the history of that connection to determine if it can handle a larger receive size without negatively impacting the network. In fact, Windows Vista allows a maximum effective receive window of 16MB. This dwarf’s the 64K static value set by Windows XP and older operating systems.
To sum it all up, the greatest increase will be seen by downloading large sets of data from remote locations. (Large Service Pack’s, large files from remote locations, movies and music from PAY-ONLY sites, hehe, and anything else that you can imagine…)
VPN Improvement
Microsoft has changed the default settings for VPN connections to only use MS-CHAP v2 for Authentication. If you are unfamiliar with the way that PPTP (Microsoft Default) VPN connections work, well they are established in a similar was as IPSec VPN’s are. First, an authentication session is established, second an encryption algorithm is agreed upon. Microsoft’s PPTP client has historically supported four authentication methods for PPTP connections.
· PAP – Passwords are sent as clear ACSII text
· CHAP – Simple one-way hash sent to encrypt the password
· MS-CHAP (v1) – Same as CHAP except that it adds the ability to change passwords, supports retry, and returns failure codes explaining why an authentication failed.
· MS-CHAP v2 – adds mutual authentication by sending a response challenge.
Windows XP supported all four for VPN authentication. Vista now supports all but MS-CHAP (v1). This is interesting because if you are using a Cisco PIX grade product, you should pay special attention to this. You see the PIX’s implementation of PPTP supports PAP, CHAP, and MS-CHAP, but not MS-CHAP v2. This means that since Vista doesn’t support MS-CHAP and Cisco doesn’t support MS-CHAP v2, you are left with PAP and CHAP if your office or customer uses a Cisco PIX-based product. Fortunately for you, PAP and CHAP are disabled by default, so if you are using a PIX, you will need to manually configure your VPN connection after creation.
A Future Solution
I imagine that Microsoft will not make any modifications to go backwards on this, but perhaps in the future the Cisco VPN client will work well with Vista. I was able to get a copy of one, but mine was sorely lacking in its compatibility with RC1. I have read similar complaints throughout the internet on various newsgroups. I imagine that all of this will be resolved one day with Cisco.
It will use the Remote Desktop 6.0 Protocol included with Windows 2003 Server SP1 and Windows XP SP2.
Plug and Play Device Redirection for Media Players and Digital Cameras
This is a welcome feature simply because of the way in which it works. You can either select which Plug and Play Media Devices that you wish to access at the time of connection or choose an option to automatically set it up during the session.
Display Properties
Vista now will let you use Multi-Monitor and custom resolutions. In previous versions, the RDP protocol was limited to 4:3 aspect ratios, but Vista will now allow you to use custom 16:9 aspect ratios that are more common in HD-Grade Monitors and TV’s.
Vista Aero Support
Terminal Services now also supports the new Vista Aero user experience. Now, this does not mean that you will need to buy some high-end video card for your server. The Vista Experience simply maps the capabilities of your workstation to the Terminal Server. So, if your workstation has the ability to support Aero natively, it can also support it with your Terminal Server connections. The only catch is that you must install the Desktop Experience Feature under Server Manager.
Single Sign-On Support
Windows Domain Accounts receive an added bonus when using Terminal Services from a Domain Computer. When you logon to a network workstation, Vista will allow you to pass your credentials automatically to the Terminal Server without having to manually type the username and password. The only catch is that this only works if the Client and Server are Windows Vista/Longhorn Server.
Terminal Services Support
Terminal Services in Longhorn receives another serious boost in convenience. You no longer need to have an open 3389 port (RDP) on your firewall or VPN connection to access a Terminal Server on the internal network. Microsoft has release a new feature called Terminal Services Gateway that manages to handle all NAT capabilities over an HTTPS (port 443) connection from IIS to a Terminal Server. TS Gateway also allows you to set the level of logging and control that you wish for users that need to access Terminal Services through the Gateway Service. Logging is stored in the Event Viewer. The access that users are given are controlled through a Network Policy Server (NPS is basically a Microsoft Implementation of the more common RADIUS server.) TS Gateway can also map from the TS Gateway to any Terminal Services-based device (XP, Server 2003, Vista, and/or Longhorn).
Remote Programs
Remote Programs is a very welcome feature to Longhorn Server. This feature will allow administrators to publish full applications directly to users of Terminal Server. These features have been available for a while, but you had to purchase a product such as Citrix to allow it. Remote Programs basically lets you create a session to the Terminal Server that opens a Windows application on your local machine. It does not install the program on your computer, nor does it completely engulf your desktop in a Terminal Server session to run one application. It simply opens an RDP session to an application and allows you to resize it like any other windows, and appear on the taskbar like any other application.
Here is a list of ways that you can make a remote application available through a Longhorn Terminal Server:
-
Use the Remote Programs snap-in to create the list of programs that are allowed to be accessed as Remote Programs.
-
Create publishing packages with .rdp and/or .msi files.
-
Allow users to access the full terminal server desktop.
-
Configure your terminal server to allow any program to be run as a Remote Program.
-
Provide access to Remote Programs through a Web server, including as part of a Microsoft® Windows® SharePoint® Services site.
TS Web Access
Terminal Services Web Access has seen a large amount of improvements as well. Terminal Services Web Access shouldn’t be confused with Terminal Services Gateway. Remember, the Gateway Service will create a NAT connection to a Terminal Server-based machine on the internal network. TS Web Access does much more. Basically, when you login to TS Web Access, you can either logon to a Terminal Server, without using the RDP client, or you can view a list of Remote Programs, which are dynamically updated as they are published for each user!
Windows System Resource Manager
Terminal Server for Longhorn gives you the ability to manage the amount of CPU and Memory usage allocated by Longhorn Server using the Windows System Resource Manager.
So, what is the verdict? Well, I must say that I am more impressed by RC1 than I was by any of the earlier Beta’s. I love the look and feel. If I can get a working Cisco VPN client, I would move it to my day-to-day business machine. If they fix the Media Center bug that prevents you from viewing shows recorded on Media Center 2005, I would upgrade my home PC. But, those things will be addressed in time, and then I will be ready to make the switch. Until then, it’s all for fun, and what fun it is…
| Specs & Package | |
| Overall Score | N/A |
| Version Reviewed | Microsoft Windows Vista RC 1 Technical Preview |
| Release Date | Final Expected: January 30, 2007 |
| In the Box | N/A |
| The Good Points | Preview - N/A |
| The Bad Points | Preview - N/A |
| Similar Product | N/A |
| PC Setup |
|
ActiveWin.com Featured Partner:
642-611 exams are very potential to endow the enlightened vision for the practicability of knowledge and skills according to the advanced technology. 70-553 exams are arranged for the evaluation of knowledge and experience of IT specialists by providing all kinds of the detailed guidelines about the technological and methodological ways of IT field. 642-891 exams are also named as building scaleable Cisco internetworking certification for the technicians and experts of information technology. 70-306 exams have great significance to endorse the critical ability of IT professionals and experts by composing such syllabus of this specific course. 70-123 exams are very workable for IT engineers who want to enhance their scope of career by reliable practice and training.