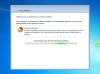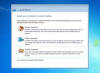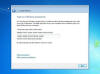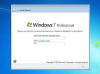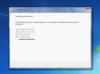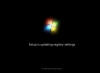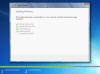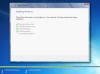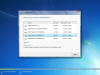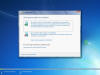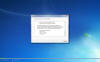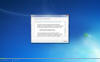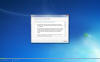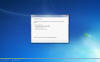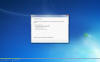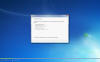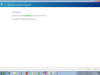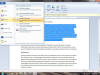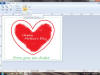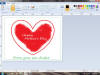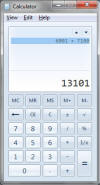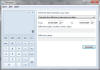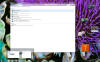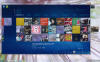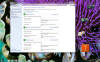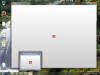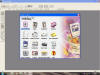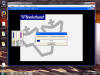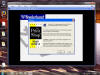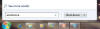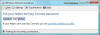|
|
||||||||||||||||||||||||||||||||||||||||||||||||||||||||||||||||||||||||||||||||||||||||||||||||||||||||||||||||||||||||||||||||||||||||||||||||
|
|||||||||||||||||||||||||||||||||||||||||||||||||||||||||||||||||||||||||||||||||||||||||||||||||||||||||||||||||||||||||||||||||||||||||||||||||
|
|
What can I say? Windows 7 just keeps getting better. It’s been a long pause since January 7th 2009, but Microsoft has finally quenched our thirst with a brand new build of the next version of the Company’s desktop operating system and not just any build either. Release Candidate signifies Microsoft is on the road to RTM. A Release Candidate build often gives a hint of a development release that could potentially become the final product. Microsoft has also confirmed that Windows 7 will be finalized in the second half of July, with General Availability expected by October 22nd 2009. I have covered Windows 7 since the early alpha build 6801 released to attendees at the Professional Developers Conference late October 2008. I am not going to go over everything, just some technologies and components that I never got to look at in build 7000 and some of the improvements Microsoft has made since the last build and a look at some scenarios such as in-place upgrading and Anytime Upgrade. I installed Windows 7 RC on the 3 following systems:
I did a clean/custom install of Windows 7 Ultimate RC, which took approximately 14 minutes and 30 seconds. This is very impressive; I didn’t even have to install any device drivers for my PC’s components producing an exceptionally clean Windows Device Manager. My next task was to do an Inplace Upgrade – I was particularly interested in trying an upgrade from Windows Vista Ultimate SP1 64-bit. Windows 7 supports upgrading from Windows Vista SP1 only. Windows XP users who will be eligible for upgrade pricing to Windows 7 will however have to do a clean installation which involves backing up your personal data and reinstalling applications and devices drivers on Windows 7 or use the included Windows Easy Transfer utility to transfer files from a computer running either Vista or XP to a computer running Windows 7. After running a Compatibility Check, Windows 7 came across a few potential problems, let’s see what they said: Upgrading Windows will affect the following features:
Upgrading Windows will affect the following devices and/or programs: These devices might not work properly after the upgrade. Before upgrading, we recommend updating the drivers for these devices. Cancel the upgrade, open Control Panel and search for "update device drivers", or go to the device manufacturer's website to search for updated drivers.
These programs might not work properly after the upgrade. We recommend uninstalling these programs before upgrading. Cancel the upgrade, open Control Panel, and search for "uninstall a program". (Note: Programs marked as * can be safely reinstalled after the upgrade.)
So, the report does not look too bad especially where applications are concerned. Customers of Windows Vista Ultimate must be aware, that Ultimate Extras content such as DreamScenes animated wallpapers and games such as Texas Hold ‘Em Poker and Tinker will not be preserved (which is unfortunate personally). Windows Mail users can take advantage of Windows Live Mail which is included in the Windows Live Essential suite. Since I have accepted the results, I moved forward with upgrading. There is something that is slightly different about upgrading and some key differences when upgrading to Windows 7. The Windows Team has made installing Windows a bit more informative, detailing the various steps of what happens during an upgrade. What’s also interesting is the ‘Copying Windows installation files to your computer (27 of 2772 MB copied) indication. It’s the first time I am seeing this and I find it a welcome change that actually keeps the user in the know about what is going on. During the upgrade, which took several hours on my laptop (nearly 4 hours to be exact), you will see a lot of details about Files, Settings and Programs being transferred with numbers ranging in the hundreds of thousands. It might seem like the upgrade will take a very long time, but Windows 7 quickly jumped over hundreds of thousand files at various points during the upgrade. Windows 7 restarted several times, applied registry settings and ran performance test on my video hardware. You are given the option to ‘Roll back’ to your previous version of Windows up to the point of ‘Transferring files, settings and programs’, after Windows 7 restarts one last time during this phase of installation. Once Windows 7 has completed the upgrade, you are taken to the OOBE, which consist of post installation task such as entering a product key for the edition of Windows 7 you installed and joining a network. After these quick tasks have been completed, Windows 7 applies settings and prepares to load the Desktop for the first time. New in the Release Candidate, a Home Group Password does need to be created. Overall, this was a very smooth, glitchless upgrade. I have been running this same installation of Windows Vista since December 22nd 2006, so to have such a smooth upgrade without much complaint was very impressive. Although the upgrade process went smooth, the next hurdle was to test if everything was working. Yup, they did, my device manager as you can see is very clean, no exclamations in sight. Most applications continue to function just fine as well with the exception of a few that were mentioned in the Compatibility Checker, I do have a fair amount of programs installed as you can see in the following screenshots. VMWare Workstation 6.5.1 seem to be experiencing issues trying to detect a USB device after the upgrade, also Mobile Phone Tools 4.6.5a refused to function at all, but after updating 4.6a, it seems to be working alright. Clean Install Screenshots Upgrade Screenshots
Conclusion I have heard a lot about upgrading to newer versions of Windows and the potential for problems with persons most times recommending a clean install instead. Windows 7 is an exception in this case and I can see that the Windows Team has done some significant work to ensure that the transition from Windows Vista is a smooth one. Of course, there will always be potential hiccups, but with careful planning and a small amount of patience, upgrading to Windows 7 can be as smooth as it’s intended to be. I definitely give Windows 7 RC thumbs up in this regard! The amazing thing about Anytime Upgrade is how quick and simple the process is, Microsoft estimates at least 10 minutes in comparison to Vista’s 30 minute or more process. Based on my trial, it was at least 7 minutes; some persons have even reported at least 5 mins for Anytime Upgrade from Windows 7 Home Premium to Ultimate. If you are running supported SKU’s such as Starter, Home Basic, Home Premium or even Professional, you will have the option of upgrading to a higher SKU. Microsoft has made each of the SKU’s a subset of features, so a user can do an Anytime Upgrade from Windows 7 Home Premium to Professional, unlike Vista which only allowed Anytime Upgrades from certain SKU’s:
All that has changed, if you want to move from Home Premium to Professional, you will have that option. No need to reinstall your applications or backup your personal data. Just like Windows Vista, you can launch the Anytime Upgrade wizard from the Start menu > All Programs group or from within the Control Panel. The wizard provides two methods to unlocking a higher SKU; you can go online, purchase a license or if you already have a key, just enter it. This is major positive for customers who might not have a credit card or Internet Access. Microsoft has made this such a convenient procedure, no need for physical media, no need to go online, just enter your key and forget about it. What’s most impressive is how quick the process is. Pricing is the only issue remaining that must be handled carefully, especially for a customer who has already invested in the operating system and is just looking for some additional key functionality that is not currently available in their current SKU. If you spent $200 for Windows 7 Home Basic, are you willing to spend another $200 just to get Domain Join and Encryption in Professional resulting in over $400 spent on Windows 7 alone? What about Windows 7 Enterprise? For persons who might have acquired a notebook with a retail SKU and would like to take advantage of the home use rights or a University program but have a lot of data stored on their systems. Will they be allowed to do an Anytime Upgrade from Starter, Home Basic and Premium to Enterprise without backing up and wiping first? I guess we will learn more as Windows 7 approaches RTM. Windows 7 RC introduces new branding art that’s a bit more nature oriented. The Welcome Screen art features a shrub growing out from the side, while a humming bird extracts nectar. The Windows Start button has received some star treatment in RC with an even more intense glowing effect when hovered over bursting with Windows flagship colors in full glory. RC introduces some small UI changes, some you will barely notice. The Taskbar for instance the Open active application window buttons feature a more intense highlight, window buttons that indicate attention needed also feature a fiery glow compared to build 7000. Looking at the settings for the Taskbar in 7000 and comparing them to RC, users have gotten new options to add the HomeGroups explorer to the Start Menu along with the Downloads directory. Account folders now link the user folder instead of going to Libraries on the Start menu. The Start menu All Programs remains unchanged, but you can expect a few new icons for Windows programs such as DVD Maker, Calculator, Paint and WordPad. Desktop effects have also gotten some additional improvements and Alt-Tab now supports window previews. Windows 7 RC includes additional high resolution Themes that range in abstract art, architectural, nature and abstract wild life with an accompanying set of 12 new sound effects. Users can download more at the Microsoft Windows 7 website here Themes also support RSS Photo Feeds so that Desktop Slideshows can automatically display new photos from a subscribed Photo Feed. Internet Explorer 8 includes a reliability feature called Tab Isolation, if one tab crashes; it does not take down the entire browser along with your other Tabs. This is quite similar to the Windows Operating Systems own pre-emptive multi-tasking and memory management features. Specifically for Windows 7, the IE Team introduced a new tab-responsiveness feature designed to provide Microsoft and Windows users with more feedback when a tab becomes unresponsive. This provides better alerts to users wondering whether a Web site is down or not compatible with the changes in Internet Explorer 8. A new tab dialog box is set to open; allowing users to shut down proactively an unresponsive tab. IE 8 in Windows 7 RC also features more synergies, by supporting additional Jump List task such as Opening a Tab or starting a Private Mode session. If you want to learn more about the new features in Internet Explorer 8 improvements, check out our RTM review here for more details. Windows Media Player 12 & Media Center Improvements With improvements to Media Streaming, Media Player 12 is way lot more reliable than it was in build 7000. Responsiveness has improved greatly especially when audio files are launched from within Windows Explorer. The new Mini-Playing Mode features an even smaller window with a silhouette style water mark for album art playing in the background. When the window is resized though and I enable the Playlist pane it looks rather tacky with a white background, also I lose aesthetic features such as player controls automatically hiding. Windows Media Player’s Library mode has not changed drastically, but the Monitor Folders option feature has now been integrated with Libraries, so folders containing music on different drives are aggregated easily. Media Streaming has been greatly improved in Windows 7 providing a more simplified setup experience by integrating with technologies such as HomeGroups for easily sharing media such as music, videos and photos. A new Stream Menu provides quick access to sharing your media and configuring options for how you can access it from other PC’s, some of the new options include:
‘Play To’ allows playing media to be streamed from other shared media libraries within Windows Media Player, Windows 7 can now send media to be played on other Windows 7 PCs and DLNA-certified digital media renderers. With “Play To,” you can browse or search from within Windows Media Player or Windows Explorer to find your desired media, and then choose where you want it to be played. A versatile remote control window is presented for each “Play To” session, providing you with the ability to control the entire experience. “Play To” is available for both local media libraries and for shared media libraries. If you would like to send media from one Windows 7 PC to another, choose “Allow remote control of my Player” from the Windows Media Player “Stream” menu on the receiving PC. This will cause Windows Media Player to be discovered in the “Play To” menu of other Windows 7 PCs on the same network. With Windows 7 the Windows Team has extended the media streaming experience outside the home, allowing you to access your home media from anywhere in the world via the internet. We’ve made media streaming over the internet a natural extension of the experience within the home. Internet Access to Home Media simplifies this through an Online ID Provider to help facilitate discovery, privacy, and security. The new Online ID Provider infrastructure in Windows 7 allows you to link your Online ID (e.g. you@live.com) with your Windows user account. This enables an authentication/authorization server to provide the necessary privacy to establish a protected link between two Windows 7 PCs (e.g. your laptop on the road and your PC at home). Internet access to home media is enabled from the “Stream” menu in Windows Media Player. Of course, this works best only with an always available broadband connection. Some of the things I don’t like about Windows Media Player 12:
If those couple issues could be resolved, I think I would remove the remaining 2% issues I have with Media Player 12 Enterprise & security Improvements In Windows 7, the Group Policy Management Console has been extended to include 25 PowerShell Cmdlets that allow for better integration with Group Policy features and functions. You can open up the ‘black box’ of Group Policy and automate configuration of any registry key with a combination of simple and powerful cmdlets. Command Line support allows you seamlessly create, configure, link and even backup Group Policy objects quickly. Windows 7 adds improvements to its Drive Encryption Technology (BitLocker) providing better offline data protection. Enhanced by the use of the Trusted Platform Module (TPM), a new feature based on BitLocker technology called ‘BitLocker To Go’ allows drive encryption to be extended to portable storage devices such as Thumb-drives or External USB hard disk with support for file systems such as FAT, FAT32 and exFAT in addition to NTFS for improved compatibility. This allows for better management in cases such as applying restrictions on how these devices are accessed and used. Although BitLocker is still limited to the Ultimate and Enterprise editions of Windows, once BitLocker to Go is enabled the device can still be used on any edition of Windows 7 in addition to Windows XP. BitLocker is also easier to install and configure, simply right-click a drive in Computer Explorer and click the ‘Turn on BitLocker’ option on the contextual menu. I noticed though that large devices 2 GBs or more can take a long time to encrypt, so don’t do it on a whim. Other improvements include no need for manual portioning or use of third party tools. Windows 7 also creates a hidden partition for BitLocker instead of a new one like Vista. Enterprises can also benefit from the Data Recovery Agent support for all protected disk volumes which allows Enterprises to store recovery data in Active Directory and recover volume data if required. Windows Vista’s security improvements are numerous, the Windows Team didn’t stop there either, a new feature of the Windows 7 Kernel is ‘Safe Unlinking’ which can be added to the mantle of other security technologies such as UAC, Address Space Layout Randomization, Data Execution Prevention, Stack Protection, Heap Protection and Structured Exception Handler Overwrite. Safe Unlinking prevents pool over-run attacks, which is a common exploit technique that happens when memory (on the heap) is dynamically allocated by the application at run-time and typically contains program data. The exploitation occurs by corrupting the data in a certain way causing an application to overwrite internal structures such as linked list pointers. Safe Unlinking prevents by performing a Bug Check as an over-run is detected, which will prevent further memory corruption crashes and errors. Focusing on the synergies that will occur between Windows Server 2008 R2 and Windows 7 on the desktop, AppLocker provides better control for applications. Some of the situations that AppLocker can be used in include, management of packaged and custom applications that a user can have access to, which users should be allowed to install new software and the versions of applications that should be allowed to run for a particular group of users. Administrators are able control how users run all types of applications such as executables, scripts, Windows Installers (MSIs, MSPs) and Dynamic Link Libraries). Windows Firewall: Multiple Active Firewall Profiles In Windows Vista and Server 2008, Windows Firewall has three profiles - domain, public, and private - and only one profile can be active at any given point. If a computer is connected to multiple networks at the same time, the "most secure" profiles wins (public then private then domain). The multiple active profiles feature will change the behavior so that more than one profile can be active at a time when a computer is connected to multiple interfaces. Windows Installer (MSI) Windows Installer (version 5.0) in Windows 7 enables new scenarios for application setup developers, ISVs and IT Administrators. There is more standard actions support to eliminate the need for writing custom actions such as that for enhanced permissions setting, service configuration and common UI related tasks. Performance related improvements give you the ability to speed up installation of large packages, and better integration with UAC help provide a good overall end user experience. IT Administrators can query for MSI based applications and patches in a Windows 7 mounted offline WIM image via DISM command line tool. Applications can also be installed as per-user and Windows 7 giving you the ability to create & deploy a single dual mode package capable of being installed both in per-user as well as per-machine context. In addition, all MSI 4.5 features (Windows Installer 4.5 Redistributable out of band release) are also included in MSI 5.0 in Windows 7. Microsoft is committed to not repeating the compatibility misfortunes that Vista encountered in its first six months. How is the Company applying their experiences to Windows 7? Windows Virtual PC 7 will give customers the flexibility to launch and run key legacy applications (which may require Windows XP or Vista to run) in a seamless way from the Windows 7 desktop itself. It is targeted to encourage users to upgrade to Windows 7 faster, by addressing their application compatibility needs. To support this, a preconfigured Virtual XP VM is provided with VPC7 for the Enterprise, Business and Ultimate SKUs only. Virtual PC (VPC) also enables users to create multiple virtual machines (VMs) on a single Windows 7 Host PC, such that each VM can run its own, different Operating System (OS), as a secure, independent PC inside the Host PC. The ability to seamlessly integrate the desktop and applications in a VM with user’s Host PC is a key feature of VPC7 as well. Included within this are features such as USB support, Clipboard sharing, Printer Sharing, Start menu integration, File system sharing and File association with host apps. Compatibility is always a sensitive issue when it comes to a new version of Windows. Microsoft takes it very seriously and considers it a hallmark of the Windows platform, making it easy for users to transition to a new release with little or no hiccups. With the release of Windows XP, Microsoft introduced Compatibility Mode, which let older applications run on the OS emulating supported versions of Windows with the ability to save settings so that your applications will start in the correct mode every time. Compatibility Mode worked in some cases and others it did not. Windows Vista's compatibility story was a tough one, simply because of the fundamental changes that were made to enhance the system's security foundations. This ultimately affected how older applications would function, because many older applications were written with the intention of running under Administrative privileges. Meaning, some applications were designed to write to parts of the system that were considered vulnerable to attack and malicious activity. It is a beneficial change that has greatly helped the security initiative in Windows. Windows Vista's kernel version change also affected how certain applications tried to install on the system, since applications were hard coded to check for a specific version of Windows. In Windows 7 itself, the Compatibility process is handled through a number of avenues, which include the Windows Upgrade Advisor and Application Compatibility Toolkit (ACT) to help customers assess application compatibility. For untested or in-house developed applications, Windows 7 provides a number of in-box compatibility aids. For example, if an application fails to install because of a hard-coded version check, the Program Compatibility Trouble-shooter can automatically fix the problem (with the users consent) and rerun the installer. Windows 7 includes an expanded application shim infrastructure and Problem Steps Recorder that people can use to capture compatibility issues for evaluation by technical experts. The three applications I tested for this scenario are:
The program requires that your computers CPU (Central Processing Unit) supports hardware based virtualization (AMD-V or Intel's VT technology). Configuring the system for this feature might be a bit technical for some persons requiring that you enter the computers BIOS to setup (which is what I had to do). Existing installations of Virtual PC must be removed before installing Windows Virtual XP. Virtual Windows XP works similar to Virtual PC 2007. The virtual system is allotted 256 MBs of RAM. One of the immediate differences though is the toolbar menu that provides options for utilizing USB devices, viewing full screen mode and enabling integration features which is used for virtualizing your applications. Installing applications and publishing Installation of PhotoDraw 2000 SR-1 went smoothly except for a Windows File Protection prompt requesting that I insert my Windows XP Service Pack 3 CD before installation could proceed. This can be quite confusing since you might not have a CD readily available with Service Pack 3, luckily for me, I did. Using the application in Virtual Windows XP is quite similar to Virtual PC, but the key differentiation happens when you virtualize your applications. My next step was to see how I could benefit from Integration Features without having to use the operating system layer. When you install an application, automatically it places a shortcut in the Virtual XP programs group called Virtual Windows XP Applications. When you launch the application from there, Virtual Windows XP will request to close the Virtual Machine because a virtual application cannot run while the virtual machine is open. If you close the virtual machine, any unsaved data will be lost. After this is done, Virtual Windows XP starts the Virtual Application which runs outside of the guest operating system. And that's it; you are able to use the application just as you would a native application installed in Windows 7. The difference you will notice is that the application continues to use the guest operating systems look and feel. So after installing PhotoDraw 2000, I decided to run Hallmark Card studio 1.0 to see how that would function. Yup, installed and functioned just fine. Sorry for the bad screenshot, but Hallmark Card Studio is one of those really old mid 90's programs that believe it should take over your screen whenever it gets the chance.
About integration components
Host hard drives are listed in the guest by using the computer name of the host operating system. For example, on a host computer named WindowTest, the C drive would be listed in the guest operating system as 'C on WindowsTest‘.
Integration components also make it possible for you to move the mouse seamlessly between the desktops of the host operating system and the guest operating system. Integration is also a bit different, instead of files saved to the host OS's common directories such as Documents, Pictures; they are saved within the Guest installation. Some other things I notice include that Virtual applications do not benefit from window management functionality in the host OS such as thumbnail previews. Apart from these inconsistences, the application continues to function just as normal. I can use the application without any problems while utilizing the benefits of Windows 7 which is probably the best thing about it. The other cool feature is you do not have to interact with the operating system layer; just being able to use the application seamlessly in the OS is a great benefit. When you close a virtual machine, it can be hibernated, shut down, or turned off. When a virtual machine is opened from hibernation, it does not go through the boot sequence, so it is available for use faster than if it was turned off or shut down. You are not limited to using Windows Virtual XP, (although it’s recommended), you can use your own Windows XP installation media. The Virtual XP option is faster than creating your own virtual machine though. When you use this option, you do not have to obtain installation media. All you need to do is download the package that applies to your Windows 7 platform (either 32-bit or 64-bit) and run through the quick setup wizard. Depending on the amount of legacy applications you plan to run, you might want to configure the virtual machines memory settings to accommodate more programs and performance of the Virtual Machine itself. To do this, Open the Virtual Machines folder from the Start menu, click Virtual Machines. If the menu item is not visible, click All Programs, click Windows Virtual PC, and then click Virtual Machines. The Virtual Machines folder provides details about all the virtual machines created by the current user, as well as access to the tools for creating and modifying virtual machines and virtual hard disks. Conclusion Virtual XP is probably the solution a lot of users have been looking for, the seamless experience it provides users running legacy applications along side Windows 7 makes the compatibility story a better one. There is a level of complexity involved and at the same time I am disappointed to know this is only an option for certain Windows 7 SKU's. Also, the system requirements still exist, a machine with a minimum 2 GBs of RAM is required, more recommended. Knowing if your computers processor supports hardware based virtualization might make it a hindrance to adoption. Users must also remember that they are running another computer, which requires maintenance just as the physical machine, which includes installing an Antivirus and keeping it up to date along with keeping the OS updated too. I wish the coherence could be a bit more detailed where UI is concerned, such as making the windows of Virtual Applications adapt the Aero Glass window frames, just to match the look and feel of Windows 7. The ability to install legacy applications out of the Virtual Machine would have been a great option I would like to see. It’s a minor complaint considering the boost it gives users to breathe new life into old applications while moving forward with the benefits of Windows 7. In addition to Windows 7 Virtual PC, Microsoft is tackling compatibility through shims, which avoids some of the problems that programs encounter when trying to function on a new version of Windows. Windows Vista affected compatibility through new improvements to its account privileges called Standard User Mode. Because of the limitations of Standard User, applications that were designed to run with only Administrative privileges could not function under Vista, there is both a good and bad here, the good being malware could not easily infiltrate a system, but at the same time, the user would not be able to use a desired application. With Shims, an application is prepared to run with Administrative privileges by making the application believe it has full rights while still in Standard Mode. The Windows 7 Release Candidate provides a total of 6,999 shims for applications with more expected every patch Tuesday. Companies can create their own shims using the Windows Application Compatibility Toolkit recently updated to version 5.5, this helps with diagnosis of compatibility problems and the ability to apply the proper shims for troublesome programs. ACT also offers a shim that helps a custom application locate system files written in an unexpected directory as a result of different versions of the operating system. Windows 7 puts a focus on how users utilize their devices. The innovative features such as Devices and Printers and the Add a device wizard centralize where a user manages externally connected devices. And the updates to the PnP system make device drivers quicker to find and easier to install. Devices and Printers is the one stop location where you can view your external devices. Customers no longer have to guess which control panel applet to run to manage a given device; they all show up in Devices and Printers. And since D&P is a shell folder it offers a variety of ways to view your devices such as sorting, filtering, grouping and viewing. From this location a user can easily manage any external device ranging from USB flash drives and 1394 hard drives to Web Services printers, UPnP media players and Bluetooth headsets. Users will enjoy the ability to discover a device's functionality by right clicking on a device icon to discover which tasks and applications are applicable to a given device. This reversal of functional discovery shifts the burden of knowing what to expect and how to manage a device from the user to Windows. Also new to Windows 7 is the Add a device wizard. This wizard takes the guesswork out of discovering and pairing with wireless and networked devices. Users can now pair with Bluetooth devices, connect to UPnP media players and associate with Web Services printers all from the same place. With the wizard you can even join a WiFi device to your network - without the complicated process of configuring WiFi settings from the device's menu or running cumbersome configuration applications. To complement Windows 7's device support the Plug and Play team has updated PnP to be faster and easier to use. All of this device centric effort enables very exciting device oriented scenarios making Windows 7 a fantastic platform for devices. Devices and Printers contain all the printers, scanners and multifunction printer (MFPs) installed on your system. In addition to that, it reflects the device as it is. So, an MFP that contains a printer, scanner and storage will appear in Devices and Printers with a custom icon that looks just like the device and will support all the functions (i.e. print, scan, storage etc.). Device Stage displays a customized view of the device experiences and contains tasks that are specific to the device. This enables users to use and configure the device easily. Also new in Windows 7 is Location Aware Printing. This feature was created to allow a seamless printing experience as you transition from network to network (eg. from work to home) while on a mobile PC. The ability to set different default printers for different networks and have your computer silently changes it for you making the mobile computer experience while printing seamless. Printer sharing at Home can be very simple. HomeGroup allows Windows7 PCs to share resources with each other securely like printer. Many persons will be buying Windows 7 on a new PC when it’s released and would like to get their personal data from an old PC to the new PC running Windows 7. Windows 7 offers an easy, convenient way to make the move with the built in Windows Easy Transfer utility. I had a lot of files on my Windows 7 beta PC, and I wanted to get those files over safely over to my other computer running the Windows 7 Release Candidate. My default wallpapers, taskbar layout, account picture, even my Firefox Bookmarks, Windows Live Writer settings were all transferred successfully. The only thing I needed to do was reinstall the applications recommended by the Windows Easy Transfer utility. I discovered though that Microsoft is weaning users from the 32-bit generation of Windows based on an experience I had using Windows Easy Transfer. I wanted to transfer back my personal files and settings that I had transferred to my Windows 7 Ultimate 64 Bit RC install on another computer running Windows 7 32 bit RC beta, since this is my main PC I like using most of time. But, it turned out that it was not going to be so easy. What I have discovered is that although Windows 7 64 bit will allow an Easy Transfer of personal files and settings from 32 bit Windows to 64 bit Windows, it will not do a vice-versa. Interesting huh? I thought so too, but it brings up the question, is this a sign of the final hurrah for 32-bit Windows? Microsoft has not stopped development of 32-bit applications or operating systems, since Windows 7 will be available in both 32 and 64 bit flavours when its released to manufacturing. It does however bring up the issue of supporting 32-bit technology going forward where Windows is concerned. I asked a trusted colleague Bryant Zedegan, editor of popular Windows enthusiast community AeroXP.org why Microsoft would prevent Easy Transfer from 64 bit to 32 bit computers, here is what he had to say: "In strictly logical terms, blocking migration from 64bit to 32bit Windows likely exists in order to discourage rolling back to an old instruction set. Based on what Windows Easy Transfer is able to migrate, I doubt that there would be any significant issues with allowing for migrating data in the 64-to-32bit direction; it's just one of those things where Microsoft wants to ensure that migration to x64 happens without users rolling back." In a sense, the industry has been going through a transition from the old architecture for quite some time. It’s something that happens every now and then as advances occur, examples include the transition from 16 to 32 bit instruction set during the the 90's. 64-bit has been much slower because of early lack in available device drivers and programs that can natively harness the full benefits of what 64 bit has to offer such as a larger memory address space, meaning the ability to utilize 4 GBs or more of RAM, increased performance and stability. The release of Windows XP Professional x64 in April of 2005 and Windows Vista x64 in fall of 2006 help to boost the transition, a vast majority of Windows based desktops and notebooks now come with 64 bit processors built in and large amounts of memory. Windows Vista 64 bit has also seen greater adoption in recent times. But this does not mitigate the fact that there is still a large deployment of existing 32 bit only systems out there such as my Dell Dimension 8300 purchased back in March of 2004 that I have upgraded over the years and runs even Windows 7 32-bit well with full functionality such as advanced Aero window management effects. Conclusion and Recommendations My primary aim was to at least maintain some consistency between both desktops where personal files and settings are concerned. Although I learned a hard lesson, I was able to transfer back some of my personal files and settings manually from the User folder and AppData directory in Windows 7 RC 64 bit to Windows 7 RC 32 bit, I still lost some personalized settings along the way though. My recommendations for persons in a situation similar to mine is to use the create an Windows Easy Transfer file method and keep a copy of the file if you plan to continue using 32 bit Windows on that same computer, especially when moving to the final release of Windows 7. This creates a safety net for restoring your personal files and settings, although a lot of available space will be needed for storing this information during the transition. Remote Access is a powerful feature that has been a part of the Windows platform for a very long time now. One time though, this was only a feature available only to businesses that provided such functionality for Desktop Support and employee access to resources at the office. With the release of Windows XP, Microsoft introduced two technologies, Remote Desktop and Remote Assistance. Remote Desktop focusing on business use and integration with Microsoft technologies such as Terminal Services for providing so-called dumb terminal access. To break it down further, a dumb terminal provides access to resources managed through a centralized server accessed through a client computer with a Display, keyboard and mouse, there is no need for a physical PC like you would have on your desk at home. Remote Assistance which I will be taking a look at in this article is geared towards the home user, although it is still useful in business scenarios for help and support technicians. Remote Assistance allows you to do a number of things:
Remote Assistance in Windows 7 introduces a new feature called 'Easy Connect' which simplifies the process of connecting to another PC remotely with only a password, no file needed. When a connection is established between both computers, contact files are exchanged which creates a trust relationship. This further simplifies future connections that are made without the need for a password. Remote Assistance makes the troubleshooting experience on the PC seamless, taking away the lengthy phone calls typical of years ago in which you tried to explain what your PC is going through using psychic abilities to solve a problem or make a simple diagnosis. With Windows 7, Remote Assistance is even easier to use and help others. So I have the Windows 7 RC running on a couple systems and I am enjoying every moment of it. The increased performance, stability, features, entertainment, aesthetics and customization make it all a great experience. Customization in particular is an area the Release Candidate puts a lot of emphasis on. Although I like running the Ultimate edition on all my systems, I do not necessarily need all the features on all systems. Windows 7 provides a much richer set of options in its 'Turn Windows Features on or off' applet. For instance, I am not really using Windows Tablet PC components, Windows DVD Maker, Windows Media Center and Windows Media Player on my Windows 7 RC 64-bit install, so let’s take a look at the ability to remove some of these features. What can you remove?
The ability to remove Windows Internet Explorer is probably one of the most significant options considering its high level of integration with the Windows operating system over the past 10 years. Microsoft does note there are consequences to removing certain features since third party programs and other Windows Features may have certain requirements or dependencies on functionality built. Application Dependencies are still a factor when removing features like Internet Explorer or Windows Search. “It is worth describing the details of “remove” since this too is a place where there are engineering and customer decisions to be made. We’ve already seen one decision which is to make sure we keep the features staged for future use so that a DVD is not required. A second decision is that we also continue to support the APIs available for features where these APIs are necessary to the functionality of Windows or where there are APIs that are used by developers that can be viewed as independent of the component. As many of you know these are often referred to as “dependencies” and with Windows the dependencies can run both internal to Windows and external for ISVs”. Windows Team member, Jack Mayo What it suggests though is that Windows 7 is a more open platform to competing solutions that have come with the OS for years. Personally, I think it’s a good decision, in particular for the systems I plan on running Windows 7 on depending on the SKU (edition) I purchase. Do I want Windows 7 Ultimate on all my PC’s? Yes. But do I really need all the features on all the PC’s? Probably not, so the idea of having the user pick and choose is a great thing. For libraries or class rooms, it will also be a great option for administrators to utilize along with tools such as Group Policy Editor to customize their Windows systems and prevent access to functionality they would prefer students not have access to during class time. I have Windows 7 Ultimate on a AMD Sempron, 512 MBs of RAM, a very bare bones system, personally, I use it for nothing more than Email, casual Web surfing and Backup, I don’t even have speakers connected to it, so in addition to reducing disk foot print by removing certain features like Media Center, XPS Viewer and Media Player, I can also improve the systems overall performance even more. However, if the need arises for a particular feature I removed, it can be easily re-enabled without any fuss. Microsoft recently announced the availability of the Windows 7 Touch Pack, separate from the Windows 7 RC. Touch Pack introduces some fun applications that were demoed a year ago by Julie Larson Green at the D7 Conference. Here are list of what’s included: Microsoft Surface Globe Utilizes the Virtual Earth 3D engine to display a 3D version of the world. Using multi-touch, you can navigate to different regions, get local information, and “pin” your favorite locations. You can even “fly” around 3D models of buildings in some cities. The Microsoft Surface Globe was one of the apps Julie Larson-Green demoed at last year’s D: All Things Digital conference. Microsoft Surface Collage allows you to take your favorite digital photos and arrange and resize them using only your fingertips. Once you have your photos in an arrangement you like, it’s simple to save your collage and make it your desktop background. Microsoft Surface Lagoon is a screensaver that you can interact with using multi-touch. It recreates the natural environment of water and schooling fish. Solve a puzzle game of physics, called Microsoft Blackboard, by creating a nifty machine on a virtual blackboard. Use gestures to rotate and resize gears, fans, seesaws and more to move balloons and balls toward the light bulbs - and victory. Use your fingers to propel a ball and annihilate your opponent in Microsoft Rebound. Play against the computer or challenge a friend and battle it out in the electrified court to see who the champion is. Finally, with Microsoft Garden Pond, you can guide your origami creations to peaceful areas on the pond or direct them with gestures to complete goals that have been set for you. Gently move the origami by making ripples in the water. In order to use the Microsoft Touch Pack for Windows 7 – you’ll need a Windows 7 PC that supports multi-touch. The Microsoft Touch Pack for Windows 7 will be available to PC makers (OEMs) who will have the option to pre-install some, none, or all of the applications available in the Microsoft Touch Pack for Windows 7 on PCs designed for Windows Touch (PCs that meet the logo requirements for Windows Touch) – so you should start to see these applications showing up on some touch PCs around the time Windows 7 is made broadly available.
Windows 7 is turning out be an exceptional release that has proven Microsoft’s commitment to delivering on customers’ needs. The Windows 7 Team had a clear set of goals from the beginning: faster, easier to use, it just works, efficiency and they delivered. There is no question this is a major release that will change how we engage with our computers. I am anticipating the final release which I intend to install on all my PC’s later this year. Windows 7 is impressive and I know you will be impressed too! If you have not downloaded the RC yet, take this opportunity to do so.
Pros:
Cons:
Resources:
Microsoft Windows 7 Beta Build 7000 Preview Related:
Windows Vista RC 1 Technical Preview
|
|
||||||||||||||||||||||||||||||||||||||||||||||||||||||||||||||||||||||||||||||||||||||||||||||||||||||||||||||||||||||||||||||||||||||||||||||
|
|
|
||||||||||||||||||||||||||||||||||||||||||||||||||||||||||||||||||||||||||||||||||||||||||||||||||||||||||||||||||||||||||||||||||||||||||||||||