
 |

|
| ActiveWin: Reviews | Active Network | New Reviews | Old Reviews | Interviews |Mailing List | Forums |
|
|
|
|
|
DirectX |
|
ActiveMac |
|
Downloads |
|
Forums |
|
Interviews |
|
News |
|
MS Games & Hardware |
|
Reviews |
|
Support Center |
|
Windows 2000 |
|
Windows Me |
|
Windows Server 2003 |
|
Windows Vista |
|
Windows XP |
|
|
|
|
|
|
|
News Centers |
|
Windows/Microsoft |
|
DVD |
|
Apple/Mac |
|
Xbox |
|
News Search |
|
|
|
|
|
|
|
ActiveXBox |
|
Xbox News |
|
Box Shots |
|
Inside The Xbox |
|
Released Titles |
|
Announced Titles |
|
Screenshots/Videos |
|
History Of The Xbox |
|
Links |
|
Forum |
|
FAQ |
|
|
|
|
|
|
|
Windows XP |
|
Introduction |
|
System Requirements |
|
Home Features |
|
Pro Features |
|
Upgrade Checklists |
|
History |
|
FAQ |
|
Links |
|
TopTechTips |
|
|
|
|
|
|
|
FAQ's |
|
Windows Vista |
|
Windows 98/98 SE |
|
Windows 2000 |
|
Windows Me |
|
Windows Server 2002 |
|
Windows "Whistler" XP |
|
Windows CE |
|
Internet Explorer 6 |
|
Internet Explorer 5 |
|
Xbox |
|
Xbox 360 |
|
DirectX |
|
DVD's |
|
|
|
|
|
|
|
TopTechTips |
|
Registry Tips |
|
Windows 95/98 |
|
Windows 2000 |
|
Internet Explorer 5 |
|
Program Tips |
|
Easter Eggs |
|
Hardware |
|
DVD |
|
|
|
|
|
|
|
ActiveDVD |
|
DVD News |
|
DVD Forum |
|
Glossary |
|
Tips |
|
Articles |
|
Reviews |
|
News Archive |
|
Links |
|
Drivers |
|
|
|
|
|
|
|
Latest Reviews |
|
Xbox/Games |
|
Fallout 3 |
|
|
|
Applications |
|
Windows Server 2008 R2 |
|
Windows 7 |
|
|
|
Hardware |
|
iPod Touch 32GB |
|
|
|
|
|
|
|
Latest Interviews |
|
Steve Ballmer |
|
Jim Allchin |
|
|
|
|
|
|
|
Site News/Info |
|
About This Site |
|
Affiliates |
|
Contact Us |
|
Default Home Page |
|
Link To Us |
|
Links |
|
News Archive |
|
Site Search |
|
Awards |
|
|
|
|
|
|
|
Credits |
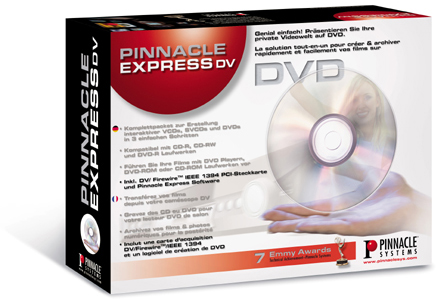
|
Product: Express DV |
Pinnacle Express
| Table Of Contents |
| 1:
Introduction 2: Pinnacle Express 3: Conclusion |
Pinnacle Express is software that captures videos from your digital camera and burns them to video CD or DVD. Pinnacle Express basically targets novice users, thus Pinnacle paid special efforts to make the software especially intuitive and easy to use. The result is a wonderfully clear interface that is probably the most simple to use. The software offers three distinct steps to create a disc. Each step is represented by a big icon under the menu bar of the software.
The first step consists of capturing video from a digital source (like Mini-DV camcorder) or importing existing video files or graphic files into the current project. If you need to capture video from your digital camcorder, you can do it directly from within Express by simply pushing the big capture video button. Before you launch the capture, you can position the camera on the moment you want to record using the preview screen and the playback buttons the software offers. A capture cannot exceed 4GB. If you have already captured and mounted your video, you can import an existing AVI file. The only import format supported is AVI: you canít import VOB files or DivX files, etc. To create nice DVD menus you can import graphic elements. However Pinnacle Express graphic file support is limited to: BMP, JPG, PCD, PCT, TGA, TIF, and WMF files. It lacks the support of GIF and PSD files. But you can also use the import picture feature to create photo albums you can store on DVD, ŗ la Kodak Photo CD.

Step 1: Capturing videos with
Pinnacle Express (click to enlarge)
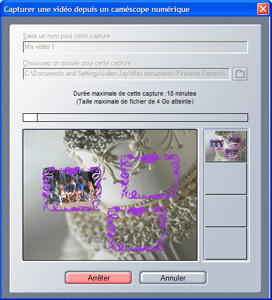
Pinnacle DV Capture Dialog Box
(click to enlarge)
The second step is the authoring phase. First of all, you have to decide if
you want to create a video CD, a S-VCD or a DVD and eventually select the
video standard: PAL or NTSC. The video CD standard uses
MPEG
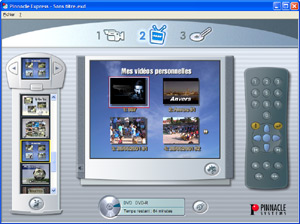
Second Step: Choosing a menu
style for the DVD (click to enlarge)
After having captured or imported video into Express, the software will
automatically create the chapters of your DVD by dividing the video file(s)
into scenes. Each scene created represents a chapter thatíll be accessible
from the index menu of the DVD. The left part of the Pinnacle Express window
shows a small console where you can choose the style of the menu thatíll be
displayed by your DVD player. There are
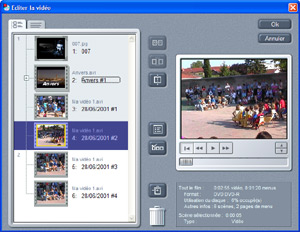
Organizing the video scenes in
chapters for your DVD (click to enlarge)
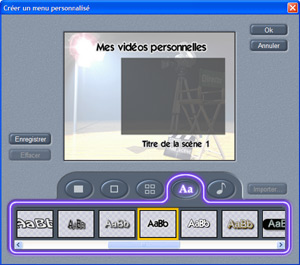
Pinnacle Express Menu Editor
(click to enlarge)
In the center of the Express window a big TV screen is displayed where you can preview the look of your menu. To control what scenes are displayed on the menu you have to open the video edit screen where youíll be able to reorganize chapters by merging, fractioning or removing scenes. You can even choose which thumbnail will represent a clip in the menu. If you dig a little in the settings offered by Express youíll be able to change the way scenes are automatically created, which can be useful if you donít want the program to split one long footage into hundreds of small scenes. The edit panel obviously provides a preview screen where you can preview (in real time) the result of the output, however it also offers a small representation of your CD/DVD disc showing how much space will be used by the current video.
Once youíve set up your scenes you can test and watch the DVD, in real time, from the TV screen of the program. To do so you have to use the virtual remote offered by the software. This remote is the exact Imitation Watch of a real DVD remote so that you may test the multimedia abilities of your disc accurately, using the most common controls. Note that Pinnacle Express lets you save your current project so you can modify it later, if needed.
If
Pinnacle Express sounds great, and it does, you have to remember itís only a
DVD authoring software. Thus, you cannot perform video mounting operations
within the software; if you wish to mount videos before burning them on DVD
you have to use a specific program like the outstanding Pinnacle Studio
The third and last step is the output one. This is probably the most risky process, but thanks to Pinnacle, the burning process remains very simple. After you have inserted blank media in your drive you can either click the record button thatíll start the burning process or click the setting button to change the burning speed. You can even define how many copies of the disc should be created. Before a disc gets burned Pinnacle Express will render the project and create the VOB file - which takes some time before effectively burning the disc. We created a few discs with Pinnacle Express with no problems. We were very impressed by the usefulness of the menu and the quality of the video during the playback on a DVD player.
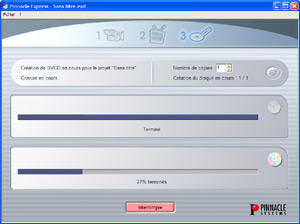
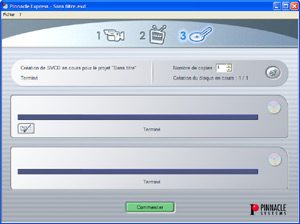

Third Step: Render & Burn your
SVCD/DVD (click to enlarge)
Actually
Pinnacle Express supports a wide variety of burners, including the latest
DVD-R and DVD-RW burners. Our regular CD-RW burner, a Yamaha CRW
Attention: to be able to play an S-VCD, DVD-R or DVD-RW disc with your HiFi DVD player, the device has to be compliant with these formats. Indeed there are several DVD players that were voluntarily restricted by their manufacturer to not support recordable media.
