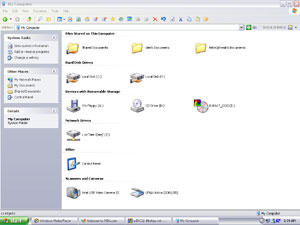|

|
| ActiveWin: Reviews | Active Network | New Reviews | Old Reviews | Interviews |Mailing List | Forums |
|
|
|
|
|
DirectX |
|
ActiveMac |
|
Downloads |
|
Forums |
|
Interviews |
|
News |
|
MS Games & Hardware |
|
Reviews |
|
Support Center |
|
Windows 2000 |
|
Windows Me |
|
Windows Server 2003 |
|
Windows Vista |
|
Windows XP |
|
|
|
|
|
|
|
News Centers |
|
Windows/Microsoft |
|
DVD |
|
Apple/Mac |
|
Xbox |
|
News Search |
|
|
|
|
|
|
|
ActiveXBox |
|
Xbox News |
|
Box Shots |
|
Inside The Xbox |
|
Released Titles |
|
Announced Titles |
|
Screenshots/Videos |
|
History Of The Xbox |
|
Links |
|
Forum |
|
FAQ |
|
|
|
|
|
|
|
Windows XP |
|
Introduction |
|
System Requirements |
|
Home Features |
|
Pro Features |
|
Upgrade Checklists |
|
History |
|
FAQ |
|
Links |
|
TopTechTips |
|
|
|
|
|
|
|
FAQ's |
|
Windows Vista |
|
Windows 98/98 SE |
|
Windows 2000 |
|
Windows Me |
|
Windows Server 2002 |
|
Windows "Whistler" XP |
|
Windows CE |
|
Internet Explorer 6 |
|
Internet Explorer 5 |
|
Xbox |
|
Xbox 360 |
|
DirectX |
|
DVD's |
|
|
|
|
|
|
|
TopTechTips |
|
Registry Tips |
|
Windows 95/98 |
|
Windows 2000 |
|
Internet Explorer 5 |
|
Program Tips |
|
Easter Eggs |
|
Hardware |
|
DVD |
|
|
|
|
|
|
|
ActiveDVD |
|
DVD News |
|
DVD Forum |
|
Glossary |
|
Tips |
|
Articles |
|
Reviews |
|
News Archive |
|
Links |
|
Drivers |
|
|
|
|
|
|
|
Latest Reviews |
|
Xbox/Games |
|
Fallout 3 |
|
|
|
Applications |
|
Windows Server 2008 R2 |
|
Windows 7 |
|
|
|
Hardware |
|
iPod Touch 32GB |
|
|
|
|
|
|
|
Latest Interviews |
|
Steve Ballmer |
|
Jim Allchin |
|
|
|
|
|
|
|
Site News/Info |
|
About This Site |
|
Affiliates |
|
Contact Us |
|
Default Home Page |
|
Link To Us |
|
Links |
|
News Archive |
|
Site Search |
|
Awards |
|
|
|
|
|
|
|
Credits |

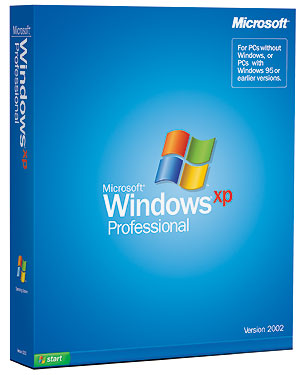
|
Product: Windows XP Professional Company: Microsoft Website: http://www.microsoft.com/windowsxp Estimated Street Price: Upgrade $199.99 - Full $299.99 Review By: Julien Jay |
Windows Explorer
|
Table Of Contents |
The Windows explorer as well as the ‘My Computer’ applet has been streamlined. The main toolbar now shows big colored aqua styled icons. The toolbar can still be customized and offers the convenient previous and next buttons to easily navigate into your files and folders. Surprisingly the status bar is disabled by default in the various explorer views which is regrettable. Every storage unit, like hard disks, CD-Rom drives, burners, etc. are being displayed with high quality aqua icons in the explorer. When browsing the content of a folder you’ll experience a new viewing mode dubbed ‘tiles view’ where every file inside a folder is displayed with 48x48 sized icons. It looks nice but it occupies a lot of screen real estate so many users will decide to switch to the “icons view” mode.
One cool thing is that Windows XP automatically assigns to ZIP drives and Compact Flash reading units, etc. great looking icons to better differentiate units. Plus every removable unit gets linked into the ‘send to’ contextual menu. Classical ‘My Computer’ window now displays a blue bar on the left side with useful links to create new folders, delete files, print files, and copy or move files, rename files, and post them on the Web and much more depending on the context. This left pane also offers shortcuts to directly jump to the desktop, the shared documents, my computer or the network places. Just like in Windows Me, Windows Explorer and ‘My Computer’ offer the ‘move to’ or ‘copy to’ dialog boxes to easily rearrange your files. Nonetheless the toolbar of the Windows explorer has been radically simplified and has to be customized so you can access ‘cut’, ‘copy’, ‘paste’, ‘move to’, ‘copy to’ buttons.
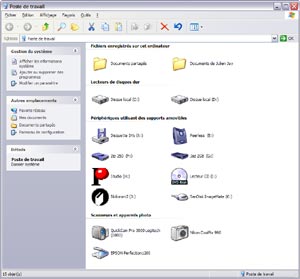
My Computer
(click to enlarge)
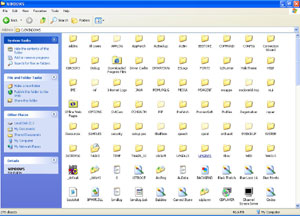
Browsing Files
(click to enlarge)
Finding files or folders has never been so easy: the search wizard uses an animated cartoon character (a dog, a cat, Merlin, etc.) to make the searching process less boring. The wizard offers you quick options to better direct your searches for the best efficiency: so you can search stuff by categories like music, videos, pictures, working documents, computers, and persons. If I select the music category, Windows XP will only search for music files that could match the criteria I’ve specified. Obviously you can use the search wizard to find every kind of file or folder. If you’re using the NTFS file format you can choose to index files so future searches will be faster. Some of you may find this search wizard an awful enhancement since it’s against pure productivity in working environments but thankfully you can choose to disable it.
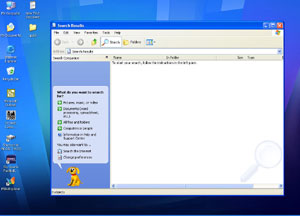
New Windows XP
File Searching Wizard (click to enlarge)
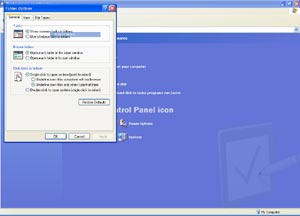
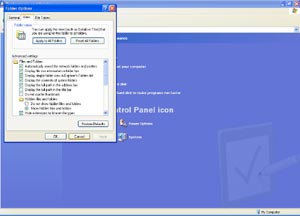
Windows
Explorer Viewing Options (click to enlarge)
Microsoft Office XP and Internet Explorer 6 come with a new feature dubbed error reporting. It was intended to automatically transmit to Microsoft over the Internet, reports on errors or crashes that occurred when using Office. So the development team would be able to spot the origin of the problem and eventually fix it. Microsoft Windows XP now includes the error reporting applet so if a system crash occurs (a nice BSOD) you’ll be asked to send a report when the computer restarts: reports can be anonymous or you can log onto the Windows Online Crash Analysis website with your passport so you can track your error reports and eventually find fixes provided by Microsoft. The error reporting application can also sends Microsoft servers details of every crash you encounter with Microsoft or non Microsoft applications, but this time reports will be treated anonymously and there’s no way to track them.
Multimedia folders like ‘My Music’, ‘My Pictures’, ‘My Videos’ offer a specialized and convenient viewing mode. Opening the ‘My Music’ folder will display links on the left blue panel to play all the MP3 or WMA files contained in it. The ‘My Pictures’ folder displays thumbnails of each picture files for instant viewing while the center part of the folder displays a greater preview of them along with previous and next buttons to navigate the photos’ thumbnails (plus the previous or next buttons of your IntelliMouse poiting device will change the currently selected image) . It also lets you rotate the picture and you can even launch a slideshow directly from the left blue pane.
In normal folders when you select a picture file like a bitmap or JPEG a thumbnail of this file is displayed in the left blue panel. If you select some pictures in this folder and click the ‘send to email’ link of the left panel a clever wizard will offer you various choices to reduce the size of the images (640*480, 800*600, 1024*768) so you don’t have to use heavy applications like Adobe PhotoShop or Corel Draw to make sure your correspondent’s inbox won’t explode. The ‘My Videos’ folder will represent each video file with a thumbnail of the first video scene while the center of the window is dedicated to play videos directly from explorer without launching Windows Media Player 8.
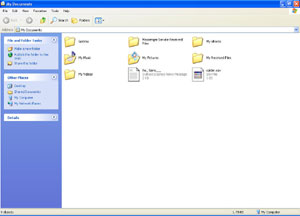
My Documents
Folder (click to enlarge)
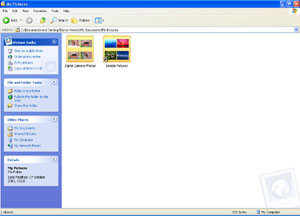
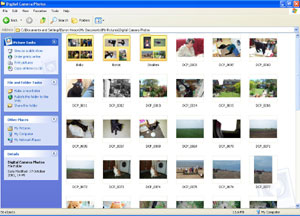
My Pictures
Folder (click to enlarge)
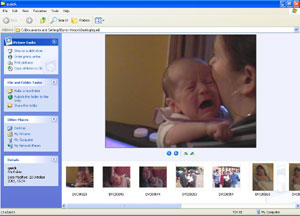
Viewing
Pictures Directly from a folder (click to enlarge)
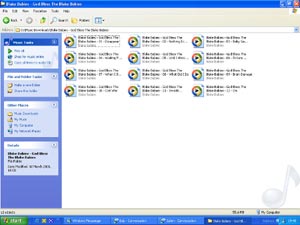
Browsing MP3
Folders In Windows XP (click to enlarge)