
 |

|
| ActiveWin: Reviews | Active Network | New Reviews | Old Reviews | Interviews |Mailing List | Forums |
|
|
|
|
|
DirectX |
|
ActiveMac |
|
Downloads |
|
Forums |
|
Interviews |
|
News |
|
MS Games & Hardware |
|
Reviews |
|
Support Center |
|
Windows 2000 |
|
Windows Me |
|
Windows Server 2003 |
|
Windows Vista |
|
Windows XP |
|
|
|
|
|
|
|
News Centers |
|
Windows/Microsoft |
|
DVD |
|
Apple/Mac |
|
Xbox |
|
News Search |
|
|
|
|
|
|
|
ActiveXBox |
|
Xbox News |
|
Box Shots |
|
Inside The Xbox |
|
Released Titles |
|
Announced Titles |
|
Screenshots/Videos |
|
History Of The Xbox |
|
Links |
|
Forum |
|
FAQ |
|
|
|
|
|
|
|
Windows XP |
|
Introduction |
|
System Requirements |
|
Home Features |
|
Pro Features |
|
Upgrade Checklists |
|
History |
|
FAQ |
|
Links |
|
TopTechTips |
|
|
|
|
|
|
|
FAQ's |
|
Windows Vista |
|
Windows 98/98 SE |
|
Windows 2000 |
|
Windows Me |
|
Windows Server 2002 |
|
Windows "Whistler" XP |
|
Windows CE |
|
Internet Explorer 6 |
|
Internet Explorer 5 |
|
Xbox |
|
Xbox 360 |
|
DirectX |
|
DVD's |
|
|
|
|
|
|
|
TopTechTips |
|
Registry Tips |
|
Windows 95/98 |
|
Windows 2000 |
|
Internet Explorer 5 |
|
Program Tips |
|
Easter Eggs |
|
Hardware |
|
DVD |
|
|
|
|
|
|
|
ActiveDVD |
|
DVD News |
|
DVD Forum |
|
Glossary |
|
Tips |
|
Articles |
|
Reviews |
|
News Archive |
|
Links |
|
Drivers |
|
|
|
|
|
|
|
Latest Reviews |
|
Xbox/Games |
|
Fallout 3 |
|
|
|
Applications |
|
Windows Server 2008 R2 |
|
Windows 7 |
|
|
|
Hardware |
|
iPod Touch 32GB |
|
|
|
|
|
|
|
Latest Interviews |
|
Steve Ballmer |
|
Jim Allchin |
|
|
|
|
|
|
|
Site News/Info |
|
About This Site |
|
Affiliates |
|
Contact Us |
|
Default Home Page |
|
Link To Us |
|
Links |
|
News Archive |
|
Site Search |
|
Awards |
|
|
|
|
|
|
|
Credits |

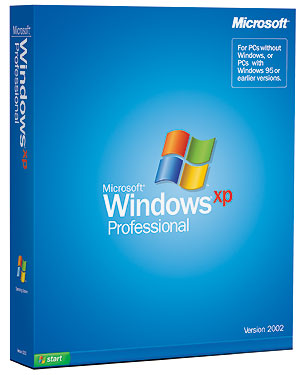
|
Product: Windows XP Professional |
Windows Media Player 8
|
Table Of Contents |
We cannot review Windows XP without reviewing this multimedia player which is now a cornerstone of the multimedia Windows XP features. Ten years ago who would believe that computers would be able to record music CDs using files downloaded from the ‘Net? Nobody I bet. Microsoft noticed early the multimedia trend in 1992 with the release of Windows 3.1. Since then Microsoft didn’t stop including new multimedia features in its successive operating systems.
Windows Media Player 8.0 is the incarnation of Microsoft’s vision of our multimedia world: it’s more useful, powerful and easier to use than every previous version. Best of all this new release 8.0 addresses many users’ complaints about the previous version 7. Since more and more peoples listen to MP3 or WMA files on their computer rather than on a Hi-Fi system Microsoft provides with the Windows Media Player 8.0 the most flexible tool to handle every kind of multimedia from MP3 to DVDs!
The most visible change of the Windows Media Player 8.0 is obviously its brand new stylish interface that uses vivid colors: blue, green, and silver. Where the Windows Media Player 7.0 was sporting a sad, gloomy interface the Windows Media Player 8 uses a very pleasant interface that remains easy to use. In full mode the Windows Media Player 8 automatically hides the menu bar, title bar as well as the borders of its window: that way you don’t waste screen space for items you don’t use. With a single click you can switch to a casual windows display of the player to access every feature.
The new Windows Media Player 8.0 interface features a taskbar you can choose to display or not. From the taskbar you can select the multimedia task you want to perform: play a CD, organize your library, copy a CD, choose a skin, and more. The Windows Media Player 8.0 can still be skinned; however you can’t skin the ‘full mode’. I especially appreciate one of the new skins called ‘mini player’: it uses the same scheme as the full mode but is very compact when you work you can have access to the most current features of the player (play, pause, next, volume, etc.) without cluttering your Windows desktop.

New Microsoft Windows Media Player 8.0 look (click to enlarge)

Windows Media Player 8 Skin
Selector (click to enlarge)
First of all I have to break the legend! Despite many rumors the Windows Media Player 8.0 obviously supports MP3 files! Ditching the MP3 support would be stupid since even kids now exchange MP3 CD-R instead of marbles, proving how popular the Fraunhofer’s format really is. MP3 Tags are marvellously supported by WMP8 (the sweet but faster name of the beast): ID3v2 is now supported so the player as well as the Windows Explorer will display tons of information on a file like artist name, year of publication, album name, etc.
But that’s not all!! Indeed the Windows Media Player 8.0 is full of exceptional features: you can now add lyrics to every MP3 file by simply right clicking the file in the play list and selecting properties! The most daunting task is to type the lyrics. A click in the view menu on the now playing/lyrics command will display in the full mode of the player, under the visualization pane the lyrics of the song you’re listening (you have to scroll them manually). The new MP3 implementation of the Windows Media Player 8.0 lets you add to each MP3 (as well as WMA) file a cover art. Indeed you can scan the sleeve of your disks and bundle the picture into a MP3 file so the player will show the cover art of the currently played song (instead of showing the visualizations).

Microsoft
Windows Media Player 8 Visualizations (click to enlarge)
A few years ago Microsoft has launched its own file format called WMA (Windows Media Audio) to store music on files. WMA features several advantages over the MP3 standard: the sound quality is better and the global files’ size is much smaller than when you encode them using the MP3 codec. With this new player, Microsoft has launched the version 8.0 of its WMA codec: this new version of the WMA codec is simply awesome. A WMA 8 encoded file typically provides near CD sound quality when ripped in 48 Kbps and a true CD quality at 64 Kbps! That’s simply awesome when you consider that usually if you rip a song in the MP3 format at a 64 Kbps rate, the audio quality is more than poor and the file is almost inaudible. Thus WMA files that are ripped with the new codec are much smaller in size without sacrificing audio quality. That way our reference song (Blink 182 – First Date) that lasts 2:51 had a size of 1.32 MB using the WMA 8 codec instead of 2.61 MB using MP3 (at 128 Kbps rate).
If we compare both MP3 & WMA ripped files of the same song ‘First Date’ we get the following file size for the MP3: 1.31 MB against 1.32 for the WMA one. In the WMA file ripped in 64 Kbps you get somewhat the same audio quality than a 128 Kbps MP3 file would provide for a double size. The size gain is very interesting to maximize the number of songs you can store on expensive WMA/MP3 flash memory based walkmans. Another less interesting feature of the WMA file format is the built in license management that makes sure you can’t listen to a music file on another computer than the one it is licensed for. This feature is great for the music industry but not really for music fans. Natively the Windows Media Player 8.0 protects the files you rip from being used on another system, but thankfully you can disable this feature.
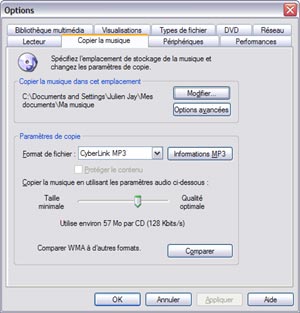
MP3 Ripping
Through Cyberlink Plugin (click to enlarge)


Microsoft
Windows Media Player 8.0 Compact Displays (click to enlarge)
When you play a MP3, a WMA file or even an Audio CD the Windows Media Player 8.0 gives you total control over the playback. You can pause, stop, perform rewind or fast forward operations using the play slider, and switch to the next or previous songs very easily. The volume can be set during the playback and a mute button is here to shutdown sound quickly. You can activate the shuffle play mode to play files randomly and you can change the currently played file by double clicking the file of your choice in the playlist. While files are played you can choose to activate the visualization mode that is supposed to show 2D or 3D animations that change and move in response to the music you’re listening. Windows Media Player 8.0 comes with a wide variety of visualizations and you can even download supplementary visualizations from the ‘Net.
Personally I’m not a big fan of this feature as it consumes a lot of system resources and is pretty useless. During the playback you can manually set the 10-way graphic equalizer or choose a predefined preset to adapt the sound quality to the music that is actually played. You can choose Rock, Jazz, Rap, Grunge, Metal, and much more equalizer preset options. Like its predecessor, the Windows Media Player 8.0 comes with the SRS WOW Effects. This feature is aimed to enhance the quality of any audio content (like MP3, WMA, CD Audio, etc.). This technology developed by SRS Labs adds deep bass and dynamic range to put you in the heart of the music. With TruBass you can dramatically improve the bass or low frequencies simulating the effect of having large speakers. Combined to the SRS your computer music listening experience will never be the same: the sound is simply superb and totally immersive.

Microsoft
Windows Media Player 8.0 WOW & SRS Effects (click to enlarge)
The Windows Media Player 8.0 can help you organizing your huge collection of music. You can manually create your own play list that you can name, rename, and move at your convenience. Adding files to a play list is easy since a simple drag & drop from Windows Explorer does the trick. Files in a playlist can be organized by order, that way you can put on top the music you prefer. But the Windows Media Player 8.0 can also automatically search your hard disk for music files and organize them using the album, artist & genre tags. This is pretty cool since you can have quick access to an existing album without any headaches. The Windows Media Player 8.0 is smarter: if you move a WMA file, the player will track changes and update the media library automatically so you won’t get anymore file not found errors. The play list you’ve created can be reused by the Windows Media Player to copy files on specific devices. The Media Library can also receive video content as well as Internet radio.


Media Library
of the Windows Media Player 8.0 (click to enlarge)
The Windows Media Player 8.0 is so far the most integrated multimedia player for Windows! From every folder containing MP3, WMA or every other kind of music you can click a link to play the contents of the folder directly in the Windows Media Player! That way every file is being queued in the play list in order to be played automatically. Windows XP lets you customize your music folders so you can replace the casual folder display with the album cover art to easily locate an album. Now you can sort music files in windows folder by artist, album, year, track number, and length of track.
One of the new features of Windows XP combined with the Windows Media Player 8.0 is that you can know the exact properties of a MP3/WMA file without opening it: a single click on the summary tab of the file properties dialog box will display the MP3/WMA tags, duration, bit rate, sample size/rates and more! Better integration in Windows is also linked to manage various mediums: so if you insert a CD-R (or a ZIP, a compact flash card, etc.) full of MP3 files Windows will ask you what action you want to perform like playing the contents of the CD in the Windows Media Player 8. If you plug a MP3 walkman like the Iomega HipZip to the USB port of your computer you’ll be able to play the music stored on its PocketZIP disk through the Windows Media Player 8.0.

Microsoft
Windows Media Player 8.0: Transfering Files To Digital Audio Player (click
to enlarge)
The Windows Media Player 8.0 is a real Swiss army knife! It also supports CD-Audio playback. Inserting an Audio CD in your computer will automatically launch the Windows Media Player and the CD will be played. If the CD supports the CD-Text norm, the names of each track will be shown in the ‘now playing’ view. Your CD isn’t CD-Text ready? No problem the Windows Media Player 8 will automatically interrogate the Internet CD database to retrieve tracks’ names.
The Windows Media Player 8 offers you the ability to rip audio tracks to WMA files. From the player’s settings dialog box you can specify the encoding quality before starting the record process. Ripping can be done very easily: after you’ve inserted the CD you want to rip you have to select the tracks that should be copied and when you’re done a click on the ‘copy music’ button will rip the album. The Windows Media Player 8 will automatically create a folder with the name of the artist as well as a subfolder with the name of the album in your ‘My Music’ folder and put WMA files in it. That’s cool to organize your music without any effort! However the Windows Media Player 8 cannot natively rip files in MP3. Indeed according to Microsoft, it’d be too expensive for the Redmond Company to include an appropriate codec since they’d have to pay a license. Anyway the Windows Media Player 8.0 now features an open architecture that can receive compliant plug-in: so developers can add MP3 encoding capabilities to the Windows Media Player.
The Windows Media Player 8.0 provides integrated access to the Microsoft Music portal through the ‘media guide’ view. From the WindowsMedia.Com website you can search, find, download, and play audio or video contents very easily. The built-in Radio Tuner lets you listen to over 1,500 radio stations that are broadcasted over the Internet.
DVD & Video Support
The Windows Media Player 8.0 can play back DVDs! Indeed to enjoy DVDs’ playback, you have to install a third party MPEG2 codec compliant with Microsoft MediaShow. Software like PowerDVD 3.0 is required for a proper DVD playback through the Windows Media Player 8.0. It reduces the interest of the native DVD playback feature of the Windows Media Player since if you’ve purchased such a powerful DVD player like PowerDVD you may don’t want to use the Windows Media Player 8.0 to watch your films. When watching DVDs, a control toolbar fades into view in the bottom part of the screen providing quick access to the most useful features.
Thankfully the control bar is being hidden automatically (fading out) after a few seconds so it doesn’t mess the display of the film (you can display it back by simply moving the mouse). You can view DVDs either in full screen or in windowed mode but playback features are quite limited: you can’t make screenshot, zooms, bookmark scenes, etc. If you own a MPEG 2 decoder and if your drivers are DirectShow compliant you’ll be able to enjoy with the Windows Media Player 8.0 a DVD Playback that uses the full potential of your decoder.
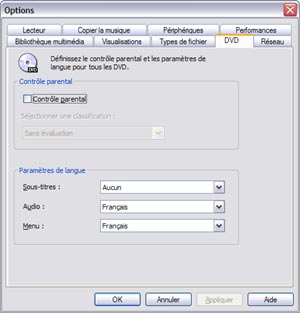
Windows Media
Player 8.0 DVD Settings (with PowerDVD 3.0 Installed)
As usual the player perfectly supports streaming videos broadcasted over the Internet. You can view streaming videos in full screen mode for an unobstructed view: the same interface is displayed whenever you read DVDs or AVI. The perk of this version is obviously the new Windows Media Video 8 codec that provides an unmatched video quality improving compression efficiency by 30% for faster downloads! Using this new codec you get near VHS quality at 250 Kbps and a near DVD quality at 500 Kbps that correspond to the approximate ADSL bandwidth. This new codec has been literally acclaimed and is already more used than the competing RealVideo 8 format. Nonetheless the Windows Media Player 8.0 doesn’t let you playback RealVideo streams: you have to download the latest codec from Real.



