
 |

|
| ActiveWin: Reviews | Active Network | New Reviews | Old Reviews | Interviews |Mailing List | Forums |
|
|
|
|
|
DirectX |
|
ActiveMac |
|
Downloads |
|
Forums |
|
Interviews |
|
News |
|
MS Games & Hardware |
|
Reviews |
|
Support Center |
|
Windows 2000 |
|
Windows Me |
|
Windows Server 2003 |
|
Windows Vista |
|
Windows XP |
|
|
|
|
|
|
|
News Centers |
|
Windows/Microsoft |
|
DVD |
|
Apple/Mac |
|
Xbox |
|
News Search |
|
|
|
|
|
|
|
ActiveXBox |
|
Xbox News |
|
Box Shots |
|
Inside The Xbox |
|
Released Titles |
|
Announced Titles |
|
Screenshots/Videos |
|
History Of The Xbox |
|
Links |
|
Forum |
|
FAQ |
|
|
|
|
|
|
|
Windows XP |
|
Introduction |
|
System Requirements |
|
Home Features |
|
Pro Features |
|
Upgrade Checklists |
|
History |
|
FAQ |
|
Links |
|
TopTechTips |
|
|
|
|
|
|
|
FAQ's |
|
Windows Vista |
|
Windows 98/98 SE |
|
Windows 2000 |
|
Windows Me |
|
Windows Server 2002 |
|
Windows "Whistler" XP |
|
Windows CE |
|
Internet Explorer 6 |
|
Internet Explorer 5 |
|
Xbox |
|
Xbox 360 |
|
DirectX |
|
DVD's |
|
|
|
|
|
|
|
TopTechTips |
|
Registry Tips |
|
Windows 95/98 |
|
Windows 2000 |
|
Internet Explorer 5 |
|
Program Tips |
|
Easter Eggs |
|
Hardware |
|
DVD |
|
|
|
|
|
|
|
ActiveDVD |
|
DVD News |
|
DVD Forum |
|
Glossary |
|
Tips |
|
Articles |
|
Reviews |
|
News Archive |
|
Links |
|
Drivers |
|
|
|
|
|
|
|
Latest Reviews |
|
Xbox/Games |
|
Fallout 3 |
|
|
|
Applications |
|
Windows Server 2008 R2 |
|
Windows 7 |
|
|
|
Hardware |
|
iPod Touch 32GB |
|
|
|
|
|
|
|
Latest Interviews |
|
Steve Ballmer |
|
Jim Allchin |
|
|
|
|
|
|
|
Site News/Info |
|
About This Site |
|
Affiliates |
|
Contact Us |
|
Default Home Page |
|
Link To Us |
|
Links |
|
News Archive |
|
Site Search |
|
Awards |
|
|
|
|
|
|
|
Credits |
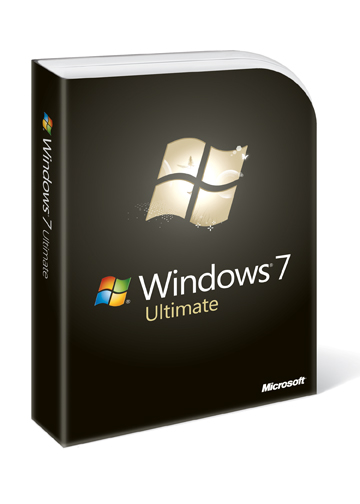
|
Product: Windows 7 |
Initial Impressions
I have heard a lot about upgrading to newer versions of Windows and the potential for problems with persons most times recommending a clean install instead. Windows 7 is an exception in this case and I can see that the Windows Team has done some significant work to ensure that the transition from Windows Vista is a smooth one. Of course, there will always be potential hiccups, but with careful planning and a small amount of patience, upgrading to Windows 7 can be as smooth as it’s intended to be. I definitely give Windows 7 RTM thumbs up in this regard!
Windows 7’s user interface introduces some drastic, but entirely welcome enhancements. Featuring the beautiful Aero Glass graphics introduced in Vista, the Windows Team has made significant enhancements to the Taskbar and Start menu along with improving the overall experience of Instant Search and aggregation of information stored on multiple PC’s that you might have networked in your home. Some persons I have had conversations with about Windows 7 think it’s a minor release and it’s just Windows Vista enhanced. Yes, it is built on Vista and that’s a very good thing, which means, your investments in that version of Windows will be brought forward in areas of application and device driver compatibility. Apart from that, what new user experiences does Windows 7 introduce? What about the learning curve? Office 2007, Microsoft’s desktop productivity suite revamped the user interface in applications such as Word and Excel, there was a small learning curve, but there were huge benefits because of what the new Office Fluent UI did for the Standard and Formatting toolbars by exposing more features that some end users didn’t even know exist in the suite. Windows 7 is pretty much based on some of those principles, exposing more benefits in the Windows interface.
Taskbar - First introduced in Windows 95 as a replacement for Program Manager that was a part of previous Windows releases, it houses your running applications as buttons that you can use to switch between windows on screen. Releases of Windows over the years have added new features and functionality such as the ‘Quick Launch’ desk band in Windows 98, ‘Taskbar Grouping’ in Windows XP and ‘Taskbar Thumbnail previews’ in Windows Vista. Windows 7 combines all those innovations and made them even better. When you load the Windows 7 Desktop for the first time, everything might seem familiar except for the Taskbar which has grown a few inches in size. Shortcuts for applications such as Internet Explorer and the User Folder might look like enlarged Quick Launch icons; well it’s a combination of both. By default, application shortcuts, running applications and non-running applications are not labeled. In previous versions of Windows, a running program would display an icon along with the name of the button on the Taskbar. The Windows Team changed this based on the probability of users experience identifying programs by clear pictorial representations, the Internet Explorer ‘e’ for web browser, a blue ‘w’ for Microsoft Word, the stacked CD icon with the play identifier for Windows Media Player.
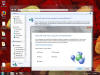
Easier Networking:
HomeGroups in Windows 7 is a new feature that simplifies networking and
sharing resources among multiple PCs in the home with only a password.
Of course, if you don’t recognize a program shortcut on your Taskbar, you can hover over its icon which displays a floating balloon describing its purpose. One of the immediate benefits I discovered using the improved Taskbar with applications is a new feature called Jump List. What it does is combine the ‘Recent Items’ menu from past versions of Windows and allows each application to have an individual Recent Items menu or Task list right click contextual menu with common activities that you might often associate with the program. Not all applications currently support the new feature, but I have discovered a handful that take advantage of it immediately, such as Microsoft Word, Adobe Photoshop, Windows Media Player, Windows Live Messenger, Live Writer, Windows programs such as WordPad, Paint and Notepad to name a few. Not all programs will reveal radical features in Jump List, as programs are updated, third party developers I am sure will add functionality to programs to harness the benefits of Jump List.
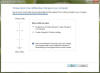
User Account Control:
is more palatable in Windows 7, providing a degree of options for
notifying users of changes to their system.
Right now, users will
mostly see ‘Recent files’ for some applications or your browser History
for Internet Explorer, you will discover unique functionality in
programs such as Windows Media Player which displays a list of Frequent
activity such as your recently played media, search queries, artist
played and Task for playing your library of music in shuffle mode.
Windows Live Messenger which is available as a part of Windows Live
Essentials includes Task such as changing your status, signing in/out,
going to your home page, viewing your Windows Live Profile or check your
email. Jump List on the Taskbar is not only restricted to applications,
Folders also support it too; users can appreciate seeing a list of the
most frequently accessed folders within a directory. If you want to add
your favourite application, you can do so by
clicking Start, right click a program from the recent programs list or
all programs and click the ‘Pin to Taskbar’ link.
The Taskbar for some persons might seem radical at first, but I have adjusted to it just fine, beyond Jump List, you will discover some cool effects and features when working with your applications. Thumbnail previews have become interactive. Internet Explorer for example which supports tabbed based browsing benefits from it immediately by displaying previews when you hover over its button on the Taskbar without the need to activate the window. You will be able to see a thumbnail preview of all open tab windows along with the ability see a full size preview when you hover the mouse pointer over each thumbnail. It’s a beautiful effect that saves time and makes working in Windows much faster. Applications and folders that are consolidated into groups automatically compose a group of thumbnails. Windows Media Player 12 Thumbnail supports unique functionality such as Previous, Pause and Next controls when playing an album. In addition to Thumbnail Previews, users can benefit from another significant productivity effect; the enhanced ‘Show Desktop’ button called ‘Desktop Preview’ allows you to get a glance at your Desktop or Gadgets by simply hovering the mouse pointer in the right hand corner of the screen. Your windows will immediately become transparent frames revealing the contents of the desktop. Another key feature is the progress bar which has been integrated into folder activities. For instance, when you are copying files from folder to folder or a network location or downloading a program in Internet Explorer, a progress indicator is displayed on the Taskbar button for that activity.
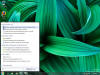
Improved Search Relevance:
Windows 7 enhances your search queries, giving users better search
results along with detailed views in both Windows Explorer and the Start
menu.
Notification Area or System Tray features new options, in addition to showing full time and date, users can gain more real estate by controlling notification icon behavior’s. A ‘Show hidden icons’ button reveals a floating balloon with a small gallery of icons and option for customizing the behavior. This leads to a new Notification Area Icons Control Panel item. What I like in particular about this new setting are the clear organization of your notifications and ease of controlling the behaviors, from here you can choose to hide or show an icon at all times or show just the notification. To further clarify things, a link to a separate area available just for Windows 7 System Icons such as Clock, Volume, Network, Power and the new Action Center allows you to turn these settings on or off. If you mess something up or get confused, you can simply click the Restore default icon behaviors, you can even rearrange icons in the Notification Area too. The new ‘Eject’ device contextual menu is more informative too, displaying the name of the device instead of just the drive letter. Safely ejecting a device can be done more confidently too, in prior versions of Windows, you always closed all open programs and windows launched from a USB device before ejecting yet Windows kept insisting that you need to close all activities before removing the device. Now you can ignore that and force a device close and eject without any concern.
One of the most requested functionality for the Taskbar over the years has been the ability to rearrange your Taskbar buttons just the way you want. Sometimes we have programs setup up a certain way and would like to set a priority over which is closest to the Start button or in the middle region, now you can with a simple drag and drop action rearrange shortcuts and running applications on the fly. The Taskbar adapts the most predominate RGB (Red, Green and Blue) value of an icon, making each program use a distinguishing colour effect when hovered over. Taskbar Properties appearance includes options for controlling how and where it is displayed on screen. For novices, you can have your Taskbar positioned on the right, top or left of the screen, power users can still use the familiar dragging capabilities that you have known since prior releases. Taskbar button behavior can also be controlled here too, the default layout in Windows 7 is ‘Always combine, hide labels’, in addition to this, there is a more classic look called ‘Combine when taskbar is full’ which simply enables labels with the large pictorial representations. If you want an even more classical yet familiar Vista style layout, the third option ‘Never Combine’ along with ‘Use Small icons’ restores this behavior.
The Start menu has been through a few changes throughout the years, also introduced for the first time in Windows 95, the most radical update since was Windows XP which featured a two pane menu with links to recent applications along with common locations such as My Documents, Music, Pictures and default applications for common programs such as Web Browsing and Email and the ability to set default programs for common activities such as Email, Music and Web browsing. Windows Vista introduced additional functionality such as built in Search, a Connect to link for all your network connections and a simplified Power Options area. A major departure in Vista was the cascading Programs menu which was replaced by a hierarchical listing of programs and application groups. Windows 7’s Start menu is more about refining these features. The Start menu integrates Jump List functionality similar to the Taskbar.
Search
is more detailed displaying more categorized results with total listings
within each category. New Categories include Documents, Music, Control
Panel Items, Pictures and Videos. Appearances have also changed, instead
of utilizing just the recently used application pane for search results;
the entire pane is used. An even more simplified Power Options allows
users to set the default setting when ending their session whether you
want it to be Shutdown, Hibernate or Sleep, you can still choose another
option from a pop out menu. Searching from the Start menu features a new
option; you can search for Task Pane links along with the ability to use
natural language queries. New Search areas include Public Folder along
with the option to display links and menus for Recorded TV and Videos.
Old links that have been turned off include ‘Recent Items’ which makes
sense since applications carry their own recent activities and the
‘Connect To’ link now replaced by the more convenient Network
notification icon which reveals available wireless Networks, Dial up and
VPN connections.
