
 |

|
| ActiveWin: Reviews | Active Network | New Reviews | Old Reviews | Interviews |Mailing List | Forums |
|
|
|
|
|
DirectX |
|
ActiveMac |
|
Downloads |
|
Forums |
|
Interviews |
|
News |
|
MS Games & Hardware |
|
Reviews |
|
Support Center |
|
Windows 2000 |
|
Windows Me |
|
Windows Server 2003 |
|
Windows Vista |
|
Windows XP |
|
|
|
|
|
|
|
News Centers |
|
Windows/Microsoft |
|
DVD |
|
Apple/Mac |
|
Xbox |
|
News Search |
|
|
|
|
|
|
|
ActiveXBox |
|
Xbox News |
|
Box Shots |
|
Inside The Xbox |
|
Released Titles |
|
Announced Titles |
|
Screenshots/Videos |
|
History Of The Xbox |
|
Links |
|
Forum |
|
FAQ |
|
|
|
|
|
|
|
Windows XP |
|
Introduction |
|
System Requirements |
|
Home Features |
|
Pro Features |
|
Upgrade Checklists |
|
History |
|
FAQ |
|
Links |
|
TopTechTips |
|
|
|
|
|
|
|
FAQ's |
|
Windows Vista |
|
Windows 98/98 SE |
|
Windows 2000 |
|
Windows Me |
|
Windows Server 2002 |
|
Windows "Whistler" XP |
|
Windows CE |
|
Internet Explorer 6 |
|
Internet Explorer 5 |
|
Xbox |
|
Xbox 360 |
|
DirectX |
|
DVD's |
|
|
|
|
|
|
|
TopTechTips |
|
Registry Tips |
|
Windows 95/98 |
|
Windows 2000 |
|
Internet Explorer 5 |
|
Program Tips |
|
Easter Eggs |
|
Hardware |
|
DVD |
|
|
|
|
|
|
|
ActiveDVD |
|
DVD News |
|
DVD Forum |
|
Glossary |
|
Tips |
|
Articles |
|
Reviews |
|
News Archive |
|
Links |
|
Drivers |
|
|
|
|
|
|
|
Latest Reviews |
|
Xbox/Games |
|
Fallout 3 |
|
|
|
Applications |
|
Windows Server 2008 R2 |
|
Windows 7 |
|
|
|
Hardware |
|
iPod Touch 32GB |
|
|
|
|
|
|
|
Latest Interviews |
|
Steve Ballmer |
|
Jim Allchin |
|
|
|
|
|
|
|
Site News/Info |
|
About This Site |
|
Affiliates |
|
Contact Us |
|
Default Home Page |
|
Link To Us |
|
Links |
|
News Archive |
|
Site Search |
|
Awards |
|
|
|
|
|
|
|
Credits |
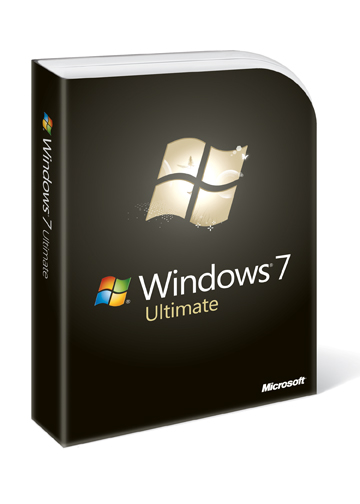
|
Product: Windows 7 |
Windows Virtual XP Mode
Microsoft is committed to not repeating the compatibility misfortunes that Vista encountered in its first six months. How is the Company applying their experiences to Windows 7? Windows Virtual PC 7 will give customers the flexibility to launch and run key legacy applications (which may require Windows XP or Vista to run) in a seamless way from the Windows 7 desktop itself. It is targeted to encourage users to upgrade to Windows 7 faster, by addressing their application compatibility needs. To support this, a preconfigured Virtual XP VM is provided with VPC7 for the Enterprise, Business and Ultimate SKUs only. Virtual PC (VPC) also enables users to create multiple virtual machines (VMs) on a single Windows 7 Host PC, such that each VM can run its own, different Operating System (OS), as a secure, independent PC inside the Host PC. The ability to seamlessly integrate the desktop and applications in a VM with user’s Host PC is a key feature of VPC7 as well. Included within this are features such as USB support, Clipboard sharing, Printer Sharing, Start menu integration, File system sharing and File association with host apps.
The three applications I tested for this scenario are:
-
Microsoft PhotoDraw 2000 v2 - a business graphics solution that was released with the 2000 wave of Office products. PhotoDraw provides features for editing images, vector illustrations and creating web graphics. I love this product because of its easy to use interface and plethora of features for creating cards, certificates and stationery.
-
Hallmark Card Studio 1.0 - This is a very old 16-bit product that features a very fun interface with a collection of professional greeting cards for any occasion. I never had to go to a store when I was using this program - lets hope it works. :)
-
The Print Shop 5.0 Premier Edition - I remember back in high school my teacher used this program to create a wide variety of print projects, from programs to flyers. I like its easy to use interface, and wizard based approach to getting task done. Its not a replacement for Microsoft Publisher which I use for more complex projects, but compliments it very well.
The program requires that your computers CPU (Central Processing Unit) supports hardware based virtualization (AMD-V or Intel's VT technology). Configuring the system for this feature might be a bit technical for some persons requiring that you enter the computers BIOS to setup (which is what I had to do). Existing installations of Virtual PC must be removed before installing Windows Virtual XP. Virtual Windows XP works similar to Virtual PC 2007. The virtual system is allotted 256 MBs of RAM. One of the immediate differences though is the toolbar menu that provides options for utilizing USB devices, viewing full screen mode and enabling integration features which is used for virtualizing your applications.
Installing applications and publishing
Installation of PhotoDraw 2000 SR-1 went smoothly except for a Windows File Protection prompt requesting that I insert my Windows XP Service Pack 3 CD before installation could proceed. This can be quite confusing since you might not have a CD readily available with Service Pack 3, luckily for me, I did.
Using the application in Virtual Windows XP is quite similar to Virtual PC, but the key differentiation happens when you virtualize your applications. My next step was to see how I could benefit from Integration Features without having to use the operating system layer. When you install an application, automatically it places a shortcut in the Virtual XP programs group called Virtual Windows XP Applications. When you launch the application from there, Virtual Windows XP will request to close the Virtual Machine because a virtual application cannot run while the virtual machine is open. If you close the virtual machine, any unsaved data will be lost. After this is done, Virtual Windows XP starts the Virtual Application which runs outside of the guest operating system. And that's it; you are able to use the application just as you would a native application installed in Windows 7. The difference you will notice is that the application continues to use the guest operating systems look and feel.
So after installing PhotoDraw 2000, I decided to run Hallmark Card studio 1.0 to see how that would function. Yup, installed and functioned just fine. Sorry for the bad screenshot, but Hallmark Card Studio is one of those really old mid 90's programs that believe it should take over your screen whenever it gets the chance.
About integration
components
Integration
components make it easier to use a virtual machine by improving the
interaction between physical resources and a virtual machine
environment. These are installed automatically when you set up Windows
XP mode. For other operating systems, you install them separately after
you set up the operating system. Integration components provide access
to the following resources:
-
Clipboard. You can cut, copy, and paste data between the host operating system and the guest operating system. For example, you can copy a URL from the browser in a guest operating system, and paste it to a browser in the host operating system.
-
Hard drives. This feature makes all the drives on the host available to the virtual machine. You can easily access all host data from within the virtual machine.
Host hard drives are listed in the guest by using the computer name of the host operating system. For example, on a host computer named WindowTest, the C drive would be listed in the guest operating system as 'C on WindowsTest‘.
-
Printers. This feature makes it possible to use the same printers in a virtual machine that you can use on the host. To share printers, when Windows XP is the guest operating system, you must also install the printer drivers.
-
USB devices. Printers, storage devices and smart card readers are automatically shared with virtual machines. Other types of supported USB devices are supported by redirecting them to the virtual machine.
Integration components also make it possible for you to move the mouse seamlessly between the desktops of the host operating system and the guest operating system.
Integration is also a bit different, instead of files saved to the host OS's common directories such as Documents, Pictures; they are saved within the Guest installation. Some other things I notice Virtual applications do not benefit from window management functionality in the host OS such as thumbnail previews. Apart from these inconsistencies, the application continues to function just as normal. I can use the application without any problems while utilizing the benefits of Windows 7 which is probably the best thing about it. The other cool feature is you do not have to interact with the operating system layer; just being able to use the application seamlessly in the OS is a great benefit. When you close a virtual machine, it can be hibernated, shut down, or turned off. When a virtual machine is opened from hibernation, it does not go through the boot sequence, so it is available for use faster than if it was turned off or shut down.
You are not limited to using Windows Virtual XP, (although it’s recommended), you can use your own Windows XP installation media. The Virtual XP option is faster than creating your own virtual machine though; there is no need for obtaining installation media. All you need to do is download the package that applies to your Windows 7 platform (either 32-bit or 64-bit) and run through the quick setup wizard. Depending on the amount of legacy applications you plan to run, you might want to configure the virtual machines memory settings to accommodate more programs and performance of the Virtual Machine itself. To do this, Open the Virtual Machines folder from the Start menu, click Virtual Machines. If the menu item is not visible, click All Programs, click Windows Virtual PC, and then click Virtual Machines. The Virtual Machines folder provides details about all the virtual machines created by the current user, as well as access to the tools for creating and modifying virtual machines and virtual hard disks.
Conclusion
Virtual XP is probably the solution a lot of users have been looking for, the seamless experience it provides users running legacy applications along side Windows 7 makes the compatibility story a better one. There is a level of complexity involved and at the same time I am disappointed to know this is only an option for certain Windows 7 SKU's. Also, the system requirements still exist, a machine with a minimum 2 GBs of RAM is required, more recommended. Knowing if your computers processor supports hardware based virtualization might make it a hindrance to adoption. Users must also remember that they are running another computer, which requires maintenance just as the physical machine, which includes installing an Antivirus and keeping it up to date along with keeping the OS updated too. I wish the coherence could be a bit more detailed where UI is concerned, such as making the windows of Virtual Applications adapt the Aero Glass window frames, just to match the look and feel of Windows 7. The ability to install legacy applications out of the Virtual Machine would have been a great option I would like to see. It’s a minor complaint considering the boost it gives users to breathe new life into old applications while moving forward with the benefits of Windows 7.
| « Enterprise & Security Improvements | Device Stage & Printing » |
