
 |

|
| ActiveWin: Reviews | Active Network | New Reviews | Old Reviews | Interviews |Mailing List | Forums |
|
|
|
|
|
DirectX |
|
ActiveMac |
|
Downloads |
|
Forums |
|
Interviews |
|
News |
|
MS Games & Hardware |
|
Reviews |
|
Support Center |
|
Windows 2000 |
|
Windows Me |
|
Windows Server 2003 |
|
Windows Vista |
|
Windows XP |
|
|
|
|
|
|
|
News Centers |
|
Windows/Microsoft |
|
DVD |
|
Apple/Mac |
|
Xbox |
|
News Search |
|
|
|
|
|
|
|
ActiveXBox |
|
Xbox News |
|
Box Shots |
|
Inside The Xbox |
|
Released Titles |
|
Announced Titles |
|
Screenshots/Videos |
|
History Of The Xbox |
|
Links |
|
Forum |
|
FAQ |
|
|
|
|
|
|
|
Windows XP |
|
Introduction |
|
System Requirements |
|
Home Features |
|
Pro Features |
|
Upgrade Checklists |
|
History |
|
FAQ |
|
Links |
|
TopTechTips |
|
|
|
|
|
|
|
FAQ's |
|
Windows Vista |
|
Windows 98/98 SE |
|
Windows 2000 |
|
Windows Me |
|
Windows Server 2002 |
|
Windows "Whistler" XP |
|
Windows CE |
|
Internet Explorer 6 |
|
Internet Explorer 5 |
|
Xbox |
|
Xbox 360 |
|
DirectX |
|
DVD's |
|
|
|
|
|
|
|
TopTechTips |
|
Registry Tips |
|
Windows 95/98 |
|
Windows 2000 |
|
Internet Explorer 5 |
|
Program Tips |
|
Easter Eggs |
|
Hardware |
|
DVD |
|
|
|
|
|
|
|
ActiveDVD |
|
DVD News |
|
DVD Forum |
|
Glossary |
|
Tips |
|
Articles |
|
Reviews |
|
News Archive |
|
Links |
|
Drivers |
|
|
|
|
|
|
|
Latest Reviews |
|
Xbox/Games |
|
Fallout 3 |
|
|
|
Applications |
|
Windows Server 2008 R2 |
|
Windows 7 |
|
|
|
Hardware |
|
iPod Touch 32GB |
|
|
|
|
|
|
|
Latest Interviews |
|
Steve Ballmer |
|
Jim Allchin |
|
|
|
|
|
|
|
Site News/Info |
|
About This Site |
|
Affiliates |
|
Contact Us |
|
Default Home Page |
|
Link To Us |
|
Links |
|
News Archive |
|
Site Search |
|
Awards |
|
|
|
|
|
|
|
Credits |
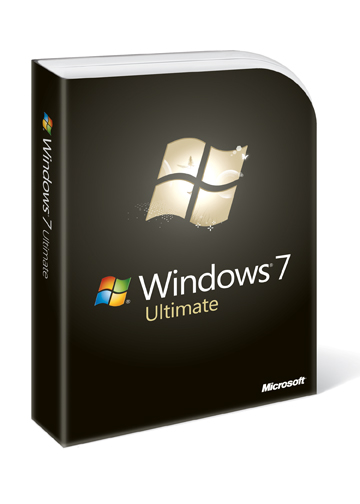
|
Product: Windows 7 |
System Restore
Last year I did a CISCO IT Essentials course which prepared me for the CompTIA A+ exam. One of the things I discovered during my learning was how important System Restore is in the troubleshooting process for Technical Support staff. Microsoft first introduced System Restore with the release of Windows Millennium Edition in 2000. Since then the Windows Team has included it with new versions of Windows while improving the reliability of this amazing utility. With Windows 7, there are some welcome improvements users will appreciate.
System Restore provides an opportunity for users to restore their PC to an earlier time in case of a problem. Windows saves snapshots of the system in its current condition. By taking a snapshot before installing a program, you can correct the problem by rolling back your computer to a point in time when it was working well. The great thing about System Restore has always been the ability restore with confidence knowing that your personal files will not be altered or destroyed during the process. System Restore affects Windows system files, programs, and registry settings. It can also make changes to scripts, batch files, and other types of executables created under any user account on your PC.
In Windows 7, System Restore is more reliable, predictable, and effective. You’ll see a list of programs that will be removed or added, providing you with more information on which restore point to choose. System restore points are also available in your backups, giving you a larger list of restore points to choose from—and likely over a longer period of time. When combined with other features such as Previous Versions which are copies of files and folders that Windows automatically saves as part of a restore point Windows users can feel more secure knowing their information is always protected by the OS.
Improved Recovery Options
A few months ago, one of my Vista systems was in limbo, I resized its partition from within Windows XP using Acronis Disk Director. When I booted into Windows Vista, Windows Explorer refused to load with an error message popping up informing me that the file ‘rundll32’ was missing or the path to it cannot be found. I tried to repair this issue without having to resort to reinstalling Windows. Although the Windows Vista DVD provides a Start-up Repair utility it was not going to be of any help in this case. I was able to start the OS and reach the desktop, just that Windows refused to work properly by not loading Windows Explorer. To make matters worse, my optical disk drives are not working in the system and I could not repair by launching setup from a Vista image since it would be choosing to reinstall instead of booting into the System Recovery environment, and I am unable to boot from a recovery disc itself obviously.
Windows 7 automatically transforms current experiences like this in Vista by doing a number of things, automatically it installs Start-up Repair tool onto the operating system partition, so you’ll always have access to it, no more booting from a DVD necessary. To access the System Recovery Environment in Windows 7, simply boot your PC, just before the system loads the Windows operating system; hit the [F8] Function 8 key on your keyboard which will launch the Advanced Boot Options menu. There you will see a new option 'Repair Your Computer', select this option and hit 'Enter' on your keyboard.
Once this is done, Windows will load the necessary files to start the System Recovery process, the major difference here, you are doing this all without the need for your Windows DVD. For persons who might be using a Netbook which often does not include a built in optical drive or even an external one, the new Windows 7 Recovery options make scenarios like this less of a chore. In addition to these options, Windows 7 provides the option to create a 'System Repair disc' which you can use to boot your computer; it also contains all the System Recovery tools discussed earlier. To create your System Repair disc, click Start > All Programs > Maintenance > Create a System Repair Disc. Insert a blank DVD or CD and click the Create disc button.
Windows 7 includes advanced recovery options that can guide you through the 'reinstallation of Windows' and restoration of personal files and settings. This will require that you have an available Windows 7 installation disc or Recovery Image, which will assist with the reinstallation. You will have to restore your files from a backup, programs must also be reinstalled. Most OEM's (Original Equipment Manufacturers) such as HP, Lenovo and Dell install a hard drive partition customized with additional tools such as a separate system recovery tool for restoring the computer back to its original state. Advanced Recovery also includes the option to backup files before starting this procedure. You can find the Advanced Recovery option in Control Panel > Action Center > Recovery > Advanced recovery methods.
Windows 7 backup and restore features are designed to make protecting your data and system easier. The combined file and system backup wizard delivers a simplified configuration experience, and the folder selectivity functionality for file backup provides users greater control over their backup content. Managing backup is easier with the new space management user interface and integration with Action Center. Recovering your system is made easier with simplified interface and better guidance for choosing a recovery method. Just a note, Complete PC Backup is now called System Image and it is included with every edition of Windows 7.
The Windows Team has thought through the end to end experiences, Windows 7 provides a sophisticated level of ease use when it comes to maintaining your Windows PC and protecting your digital investments. If the need ever arises, you know that Windows 7 has got you covered.
Conclusion
Windows 7 makes troubleshooting a worry free process that emphasizes strong confidence when using your PC, protecting your precious memories and critical data. For beginners and experts, the operating system covers a wide range of problem solving capabilities that can assist you in the event of a problem. If you ever encounter an issue, just know that Windows 7 has got your back! :)
| « Support Tools | Tablet PC & Windows Touch » |
