
 |

|
| ActiveWin: Reviews | Active Network | New Reviews | Old Reviews | Interviews |Mailing List | Forums |
|
|
|
|
|
DirectX |
|
ActiveMac |
|
Downloads |
|
Forums |
|
Interviews |
|
News |
|
MS Games & Hardware |
|
Reviews |
|
Support Center |
|
Windows 2000 |
|
Windows Me |
|
Windows Server 2003 |
|
Windows Vista |
|
Windows XP |
|
|
|
|
|
|
|
News Centers |
|
Windows/Microsoft |
|
DVD |
|
Apple/Mac |
|
Xbox |
|
News Search |
|
|
|
|
|
|
|
ActiveXBox |
|
Xbox News |
|
Box Shots |
|
Inside The Xbox |
|
Released Titles |
|
Announced Titles |
|
Screenshots/Videos |
|
History Of The Xbox |
|
Links |
|
Forum |
|
FAQ |
|
|
|
|
|
|
|
Windows XP |
|
Introduction |
|
System Requirements |
|
Home Features |
|
Pro Features |
|
Upgrade Checklists |
|
History |
|
FAQ |
|
Links |
|
TopTechTips |
|
|
|
|
|
|
|
FAQ's |
|
Windows Vista |
|
Windows 98/98 SE |
|
Windows 2000 |
|
Windows Me |
|
Windows Server 2002 |
|
Windows "Whistler" XP |
|
Windows CE |
|
Internet Explorer 6 |
|
Internet Explorer 5 |
|
Xbox |
|
Xbox 360 |
|
DirectX |
|
DVD's |
|
|
|
|
|
|
|
TopTechTips |
|
Registry Tips |
|
Windows 95/98 |
|
Windows 2000 |
|
Internet Explorer 5 |
|
Program Tips |
|
Easter Eggs |
|
Hardware |
|
DVD |
|
|
|
|
|
|
|
ActiveDVD |
|
DVD News |
|
DVD Forum |
|
Glossary |
|
Tips |
|
Articles |
|
Reviews |
|
News Archive |
|
Links |
|
Drivers |
|
|
|
|
|
|
|
Latest Reviews |
|
Xbox/Games |
|
Fallout 3 |
|
|
|
Applications |
|
Windows Server 2008 R2 |
|
Windows 7 |
|
|
|
Hardware |
|
iPod Touch 32GB |
|
|
|
|
|
|
|
Latest Interviews |
|
Steve Ballmer |
|
Jim Allchin |
|
|
|
|
|
|
|
Site News/Info |
|
About This Site |
|
Affiliates |
|
Contact Us |
|
Default Home Page |
|
Link To Us |
|
Links |
|
News Archive |
|
Site Search |
|
Awards |
|
|
|
|
|
|
|
Credits |
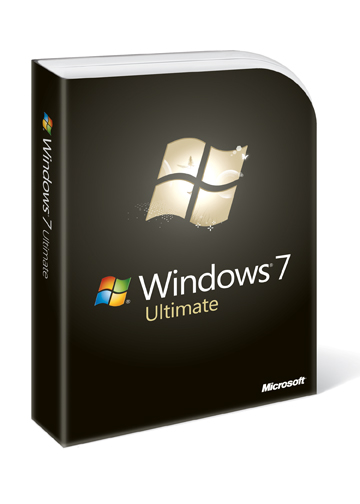
|
Product: Windows 7 |
Installation, Setup & Upgrading
Windows 7 supports upgrading from Windows Vista SP1. Windows XP users who are eligible for upgrade pricing to Windows 7 will however have to do a clean installation which involves backing up your personal data and reinstalling applications and devices drivers on Windows 7 or use the free Windows Easy Transfer utility to transfer files from a computer running either Vista or XP to a computer running Windows 7. I did a clean/custom install of Windows 7 Ultimate RTM, which took approximately 14 minutes and 30 seconds. This is very impressive; I didn’t even have to install any device drivers for my PC’s components producing an exceptionally clean Windows Device Manager. My next task was to do an Inplace Upgrade – I was particularly interested in trying an upgrade from Windows Vista Ultimate SP1 64-bit. After running a Compatibility Check, Windows 7 came across a few potential problems, let’s see what they said:
Upgrading Windows will affect the following features:
Offline files on this computer will not be available until the computer is connected to the server after the upgrade. Offline files will automatically sync at that time.
Windows Mail is no longer included in Windows; however your e-mail files and settings will still be available after the upgrade. To send and receive e-mail you will need to install a new e-mail program. You can get e-mail programs from other software manufacturers or from the Microsoft website.
Windows Vista Ultimate Extras have been discontinued and will no longer be available after upgrading to Windows 7.
Upgrading Windows will affect the following devices and/or programs:
These devices might not work properly after the upgrade. Before upgrading, we recommend updating the drivers for these devices. Cancel the upgrade, open Control Panel and search for "update device drivers", or go to the device manufacturer's website to search for updated drivers.
-
Infrared devices: IrDA Fast Infrared Port #2
-
Storage controllers: A2RB9GXT IDE Controller
These programs might not work properly after the upgrade. We recommend uninstalling these programs before upgrading. Cancel the upgrade, open Control Panel, and search for "uninstall a program". (Note: Programs marked as * can be safely reinstalled after the upgrade.)
-
ATI CATALYST Install Manager *
-
Daemon Tools
-
Virtual PC 2007 SP1 *
-
VMware Player *
So, the report does not look too bad especially where applications are concerned. Customers of Windows Vista Ultimate must be aware, that Ultimate Extras content such as DreamScenes animated wallpapers and games such as Texas Hold ‘Em Poker and Tinker will not be preserved (which is unfortunate personally). Windows Mail users can take advantage of Windows Live Mail which is included in the Windows Live Essential suite. Since I have accepted the results, I moved forward with upgrading.
About Windows Live Essentials
Back in January of 2007, Microsoft introduced Windows Vista, which bundled new and improved applications such as Windows Photo Gallery, Windows Mail and Windows Movie Maker. Over time Microsoft updated Photo Gallery and Mail beyond the operating system christening them as ‘Live’ applications. This created a problem of duality, triggering a possibility of confusion between similar applications already built into the OS. So, Microsoft decided from then on that certain programs would be removed from Windows and be made available exclusively through Windows Live instead.
Here is a quote from Windows Live General Manager Brian Hall about the decision:
Removing programs such as Photo Gallery, Mail and Movie Maker from the core operating system will give Microsoft more time to focus on the core operating system experience in addition to improving the efficiency of things like Service Packs which could ultimately be fewer and smaller. Mr. Hall also said that a cleaner operating system eliminates potential confusion for customers faced with two different programs that are similar in function-one already in Windows and the other from Windows Live. He also said that Microsoft is working with OEMs are around Windows 7 so that they can place shortcuts that will link to a download page where you can choose just the programs you.
One thing users must note is that Windows Live Essentials is free! The only thing required is an Internet connection and going to the Windows Live Essential’s home page and download it.
Be sure to check out ActiveWin.com’s Windows Live Essentials wave 3 review here
Upgrade: Microsoft continues to make the upgrade experience even easier, Vista’s two step process continues. Windows 7 is more detailed, showing the various steps of what happens during an upgrade. What’s also interesting is the ‘Copying Windows installation files to your computer (27 of 2772 MB copied) indication. It’s the first time I am seeing this and I find it a welcome change that actually keeps the user in the know about what is going on. During the upgrade, which took several hours on my laptop (nearly 4 hours to be exact), you will see a lot of details about Files, Settings and Programs being transferred with numbers ranging in the hundreds of thousands. It might seem like the upgrade will take a very long time, but Windows 7 quickly jumped over hundred’s of thousand files at various points during the upgrade.
Windows 7 restarted several times, applied registry settings and ran performance test on my video hardware. You are given the option to ‘Roll back’ to your previous version of Windows up to the point of ‘Transferring files, settings and programs’, after Windows 7 restarts one last time during this phase of installation. Once Windows 7 has completed the upgrade, you are taken to the OOBE (Out of Box Experience), which consist of post installation task such as entering a product key for the edition of Windows 7 you installed and joining a network. After these quick tasks have been completed, Windows 7 applies settings and prepares to load the Desktop for the first time. Overall, this was a very smooth, glitch-less upgrade. I have been running this same installation of Windows Vista since December 22nd 2006, so to have such a smooth upgrade to Windows 7 without much complaint was very impressive.
Conclusion
I have heard a lot about upgrading to newer versions of Windows and the potential for problems with persons most times recommending a clean install instead. Windows 7 is an exception in this case and I can see that the Windows Team has done some significant work to ensure that the transition from Windows Vista is a smooth one. Of course, there will always be potential hiccups, but with careful planning and a small amount of patience, upgrading to Windows 7 can be as smooth as it’s intended to be. I definitely give Windows 7 RTM thumbs up in this regard!
Byron’s i7 920 Install:
As this was a newer setup with the latest X58 motherboard, processor and RAM it was a good idea for us to run a clean install to see just it would go on Windows 7. Well I’m pleased to say that it was as smooth as butter. The install was simple – the LAN drivers we installed automatically unlike in Windows Vista – the Graphics card (GTX 295) also had drivers installed for it right away although it is well worth upgrading those as soon as possible. All in all there was not one piece of hardware that wasn’t installed and working right away – even my USB sound system worked perfectly. This was without doubt the smoothest install of Windows I have ever done with no hassle what so ever.
Windows Anytime Upgrade
The amazing thing about Anytime Upgrade is how quick and simple the process is, Microsoft estimates at least 10 minutes in comparison to Vista’s 30 minute or more process. Based on my trial, it was at least 7 minutes; some persons have even reported at least 5 mins for Anytime Upgrade from Windows 7 Home Premium to Ultimate.
If you are running supported SKU’s such as Starter, Home Basic, Home Premium or even Professional, you will have the option of upgrading to a higher SKU. Microsoft has made each of the SKU’s a subset of features, so a user can do an Anytime Upgrade from Windows 7 Home Premium to Professional, unlike Vista which only allowed Anytime Upgrades from certain SKU’s:
-
Vista Home Basic – Home Premium or Ultimate
-
Vista Business – Ultimate
All that has changed, if you want to move from Home Premium to Professional, you will have that option. No need to reinstall your applications or backup your personal data. Just like Windows Vista, you can launch the Anytime Upgrade wizard from the Start menu > All Programs group or from within the Control Panel. The wizard provides two methods to unlocking a higher SKU; you can go online, purchase a license or if you already have a key, just enter it. This is major positive for customers who might not have a credit card or immediate Internet Access.
Microsoft has made this such a convenient procedure, no need for physical media, no need to go online in most cases, just enter your key and forget about it. What’s most impressive is how quick the process is.
Windows Easy Transfer
Many persons will be buying Windows 7 on a new PC when it’s released and would like to get their personal data from an old PC to the new PC running Windows 7. Windows 7 offers an easy, convenient way to make the move with the built in Windows Easy Transfer utility. I had a lot of files on my Windows 7 RC PC, and I wanted to get those files over safely over to my other computer running Windows 7 RTM. My default wallpapers, taskbar layout, account picture, even my Firefox Bookmarks, Windows Live Writer settings were all transferred successfully. The only thing I needed to do was reinstall the applications recommended by the Windows Easy Transfer utility.
I discovered though that Microsoft is weaning users from the 32-bit generation of Windows based on an experience I had using Windows Easy Transfer. I wanted to transfer back my personal files and settings that I had transferred to my Windows 7 Ultimate 64 Bit RTM install on another computer running Windows 7 32 bit RTM, since this is my main PC I like using most of the time. But, it turned out that it was not going to be so easy. What I have discovered is that although Windows 7 64 bit will allow an Easy Transfer of personal files and settings from 32 bit Windows to 64 bit Windows, it will not do a vice-versa.
Interesting huh? I thought so too, but it brings up the question, is this a sign of the final hurrah for 32-bit Windows? Microsoft has not stopped development of 32-bit applications or operating systems, since Windows 7 will be available in both 32 and 64 bit flavours when it’s released to manufacturing. It does however bring up the issue of supporting 32-bit technology going forward where Windows is concerned. I asked a trusted colleague Bryant Zedegan, editor of popular Windows enthusiast community AeroXP.org why Microsoft would prevent Easy Transfer from 64 bit to 32 bit computers, here is what he had to say:
In strictly logical terms, blocking migration from 64bit to 32bit Windows likely exists in order to discourage rolling back to an old instruction set. Based on what Windows Easy Transfer is able to migrate, I doubt that there would be any significant issues with allowing for migrating data in the 64-to-32bit direction; it's just one of those things where Microsoft wants to ensure that migration to x64 happens without users rolling back.
The industry has been going through a transition from the old architecture for quite some time. It’s something that happens every now and then as advances occur; examples include the transition from 16 to 32 bit instruction set during the 90's. 64-bit has been much slower because of early lack in available device drivers and programs that can natively harness the full benefits of what 64 bit has to offer such as a larger memory address space, meaning the ability to utilize 4 GBs of RAM or more, increased performance and stability. The release of Windows XP Professional x64 in April of 2005 and Windows Vista x64 in the fall of 2006 help to boost the transition, a vast majority of Windows based desktops and notebooks now come with 64 bit processors built in and large amounts of memory. Windows Vista 64 bit has also seen greater adoption in recent times. But this does not mitigate the fact that there is still a large deployment of existing 32 bit only systems out there such as my Dell Dimension 8300 purchased back in March of 2004 that I have upgraded over the years and runs even Windows 7 32-bit well with full functionality such as advanced Aero window management effects.
Conclusion and Recommendations
My primary aim was to at least maintain some consistency between both desktops where personal files and settings are concerned. Although I learned a hard lesson, I was able to transfer back some of my personal files and settings manually from the User folder and AppData directory in Windows 7 64 bit RTM to Windows 7 32 bit RTM, I still lost some personalized settings along the way though. My recommendations for persons in a situation similar to mine is to use the create an Windows Easy Transfer file method and keep a copy of the file if you plan to continue using 32 bit Windows on that same computer. This creates a safety net for restoring your personal files and settings, although a lot of available space will be needed for storing this information during the transition.
